附註: 本文中的螢幕擷取畫面來自 Clipchamp 的個人版本。 工作 帳戶的 Clipchamp也適用相同的原則。
在編輯時程表上選取視訊剪輯的音量,並將音訊音量滑杆移到超過或低於 100%。 下列文章將說明達成此目標的步驟。 請注意,編輯音樂和 SFX 檔案音量的指示是相同的。
如何增加或降低音量
步驟 1: 選取美工圖案,然後開啟音訊選項
按一下時程表中的視訊,將視訊反白顯示。 然後,選取右側資訊看板上的音訊索引標籤。 音訊編輯選項隨即出現。
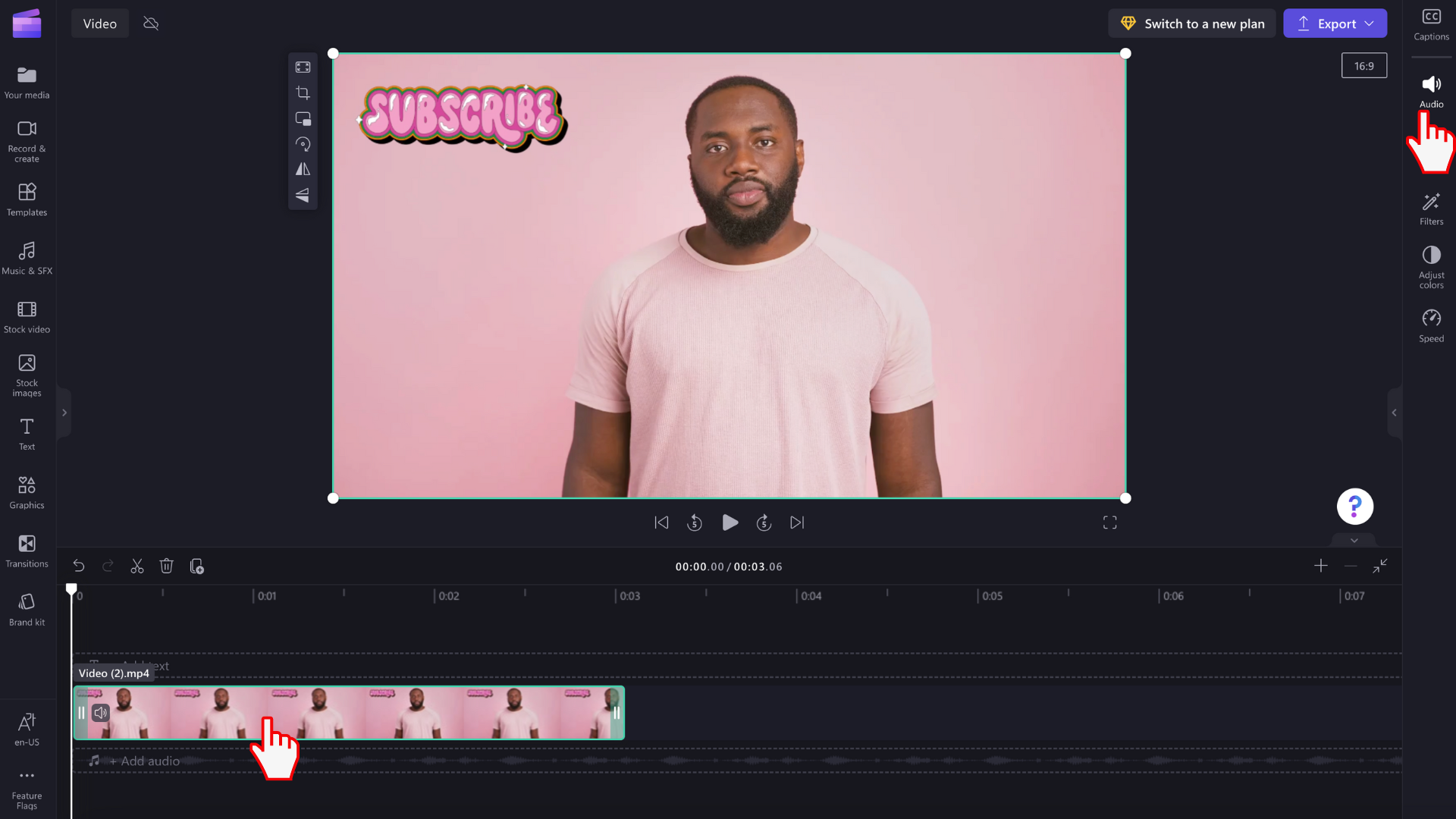
步驟 2: 使用音量滑杆變更音量強度
在 [音訊] 索引 標籤中,將 追蹤音量 滑杆向下拖曳至所需的百分比。 視訊音量會自動為 100%。 向左拖曳以降低音量,向右拖曳以獲得更高的音量。
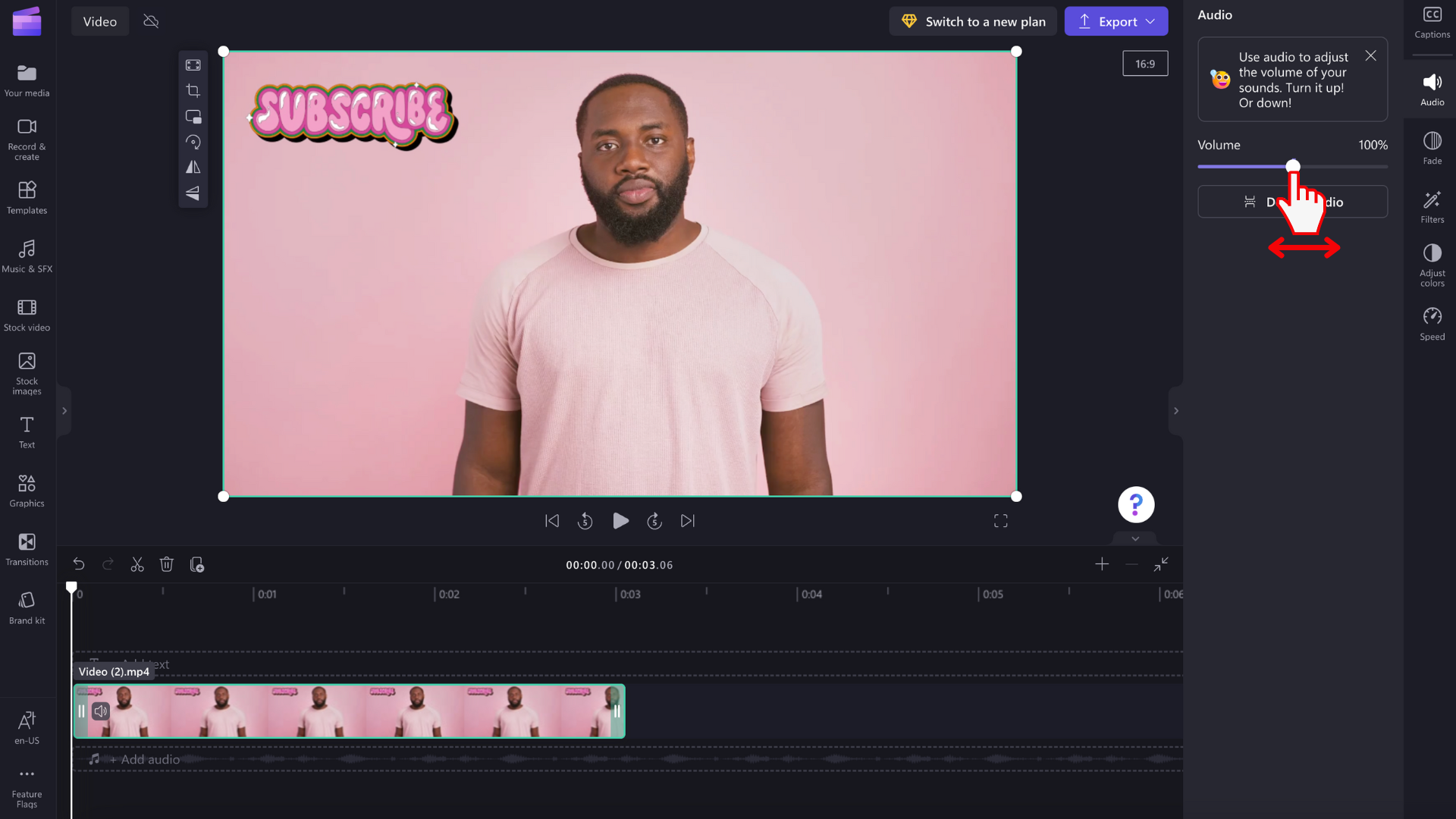
如何中斷連結及刪除視訊的音訊
您也可以按一下 [中斷連結音訊] 按鈕,將 音訊從視 訊中斷連結。

視訊的音訊會自動中斷連結,並放在時程表上新列的視訊曲目下方。 音訊檔案也會自動儲存到您的裝置,以便日後再次存取,例如需要重新連結媒體資產 時。
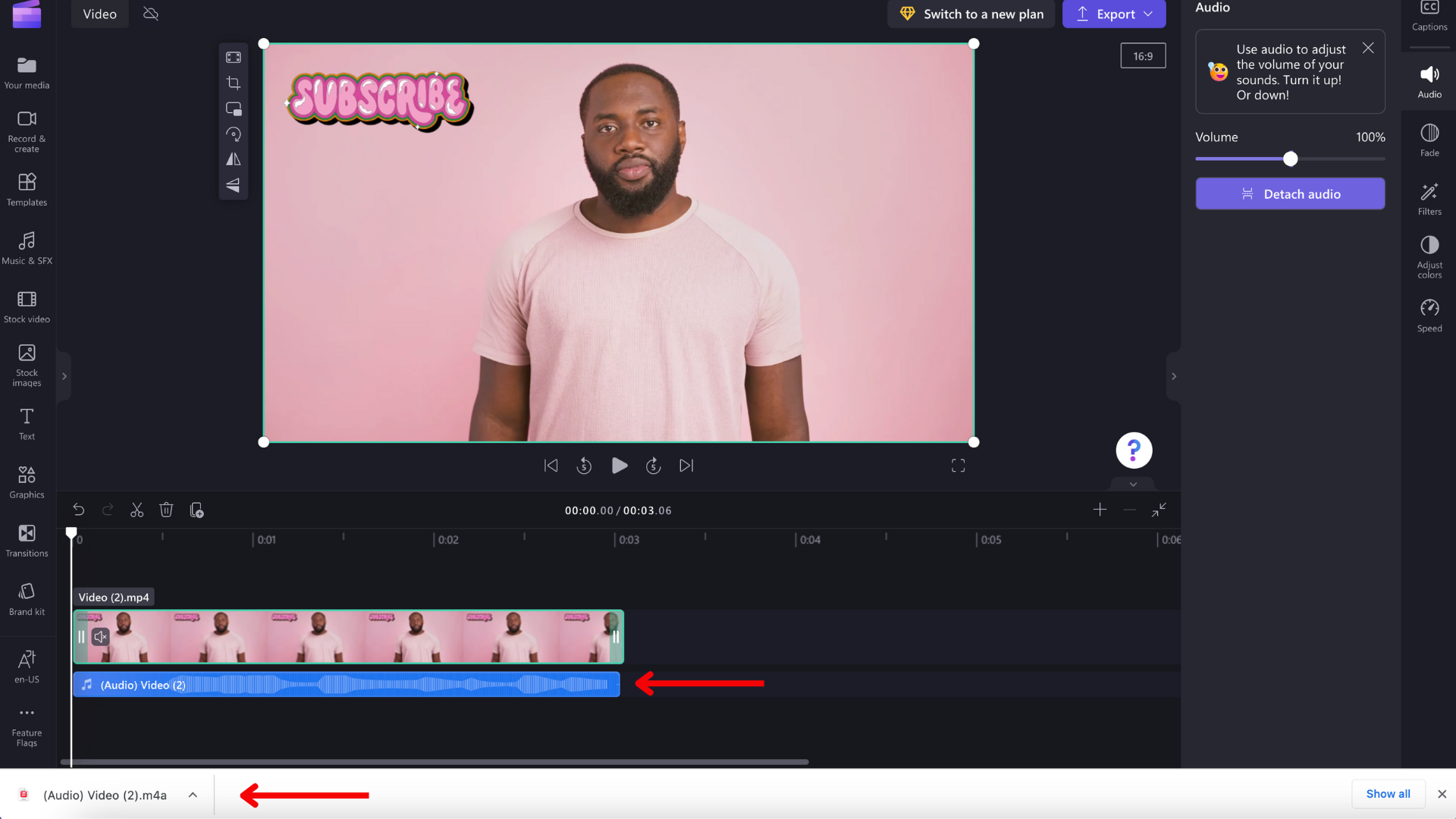
如果您想要刪除音訊,請選取時程表上的音訊檔案,使其醒目提示。 接下來,選取垃圾桶按鈕或使用鍵盤上的 Delete 鍵。
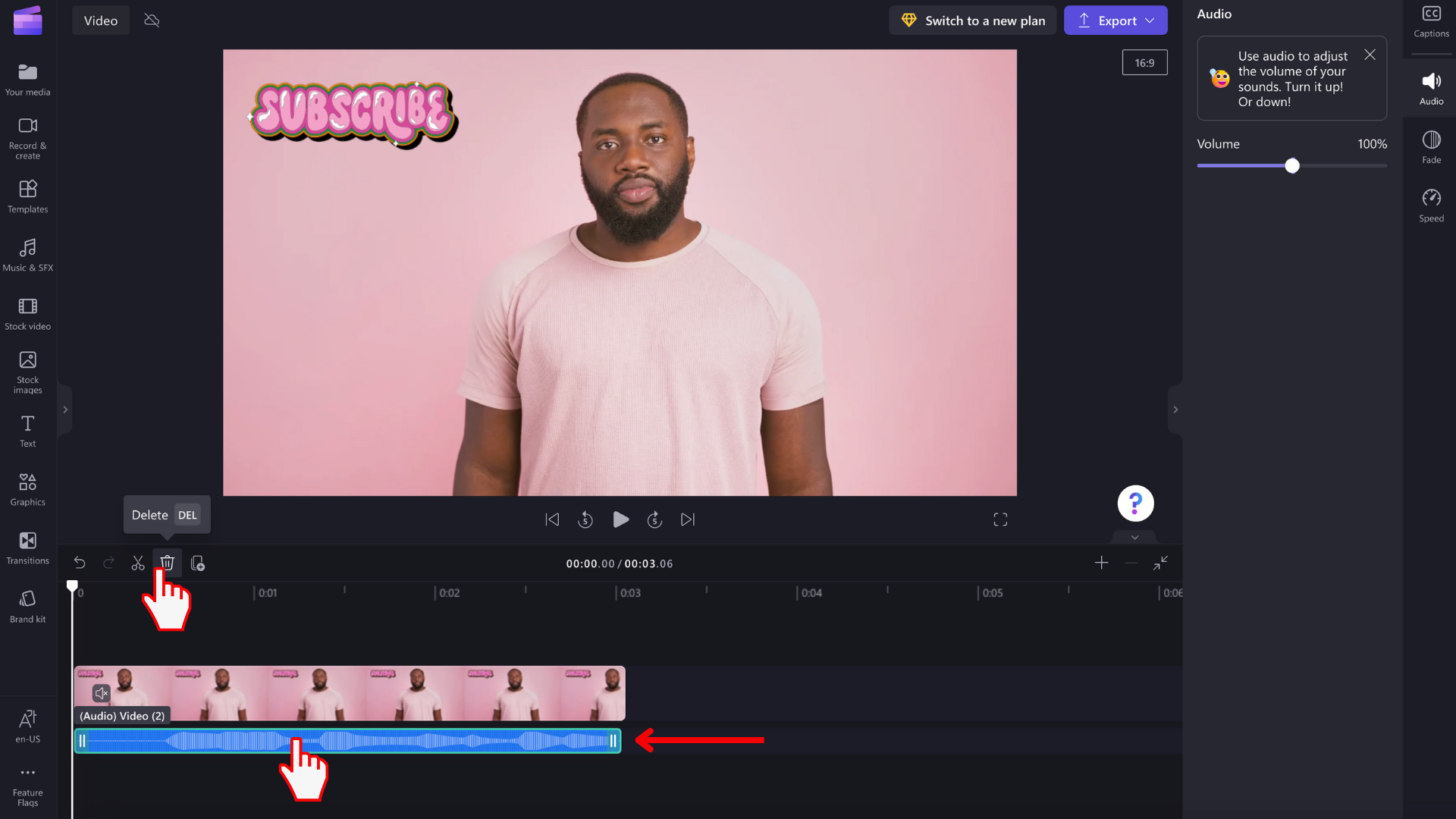
復原變更
您可以隨時將視訊或音訊剪輯回到其原始音量,方法是在時程表上再次選取它,並將滑杆移回 100%。 您也可以使用 [復原] 和 [取消復原] 按鈕。
新增淡入或淡出效果
除了調整上述音訊音量之外,您也可以在美工圖案中加入 淡 入或 淡出 效果。 這對於緩慢增加或降低視訊開頭或結尾的音量很有用。 瞭解如何在下列文章中達成此目標:如何新增轉場和淡出。










