附註: 本文已完成其任務,將於不久之後淘汰。 為了避免造成「找不到網頁」問題,我們將在我們能掌握的範圍內,移除所有連往本文的連結。 如果您建立了連往本頁面的連結,請將之移除,與我們一同維持網路暢行無阻。
在舊版的 Microsoft 365 程式中,您可以使用 [繪圖工具] 功能區索引標籤來取代舊版的 [繪圖] 工具列。 功能區的設計目的是協助您快速找到完成任務所需的命令。
在[常用] 索引標籤的 [剪貼簿] 群組等 [索引標籤] 底下的 [邏輯群組] 中,命令 每個索引標籤都與一類活動相關,例如撰寫或設計頁面。 若要減少待過濾郵件,某些索引標籤只有在需要時才會顯示。 例如,只有當您選取圖案、線條或其他繪圖物件時,才會出現 [繪圖工具] 索引標籤。 如果您按一下 [繪圖物件],[繪圖工具] 索引標籤就會消失。
您隨時都可以按兩下線條、圖形或其他繪圖物件來取回它。 插入圖形或線條之後,會出現附加的索引標籤,其中包含先前在 [繪圖] 工具列上找到的格式設定和效果,以及 快速樣式等其他新功能。
您可以在 [插入] 功能區索引標籤上,按一下 [圖例] 群組或 [文字] 群組中的選項,以執行大部分使用 [繪圖] 工具列執行的工作(例如插入圖案、繪製線條或新增文字藝術師)。
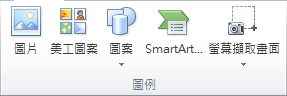
[插入] 索引標籤上的 [圖例] 群組,如 Excel 所示。
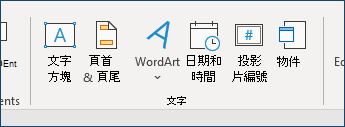
PowerPoint [插入] 索引標籤上的 [文字] 群組。
當您建立線條、圖案或文字藝術師之後,就可以使用 [圖形格式] 或 [繪圖工具] 索引標籤來完成其他任務。
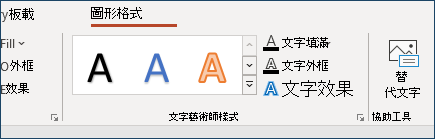
[圖形格式] 索引標籤上的 [文字藝術師樣式] 群組,如 PowerPoint所示。










