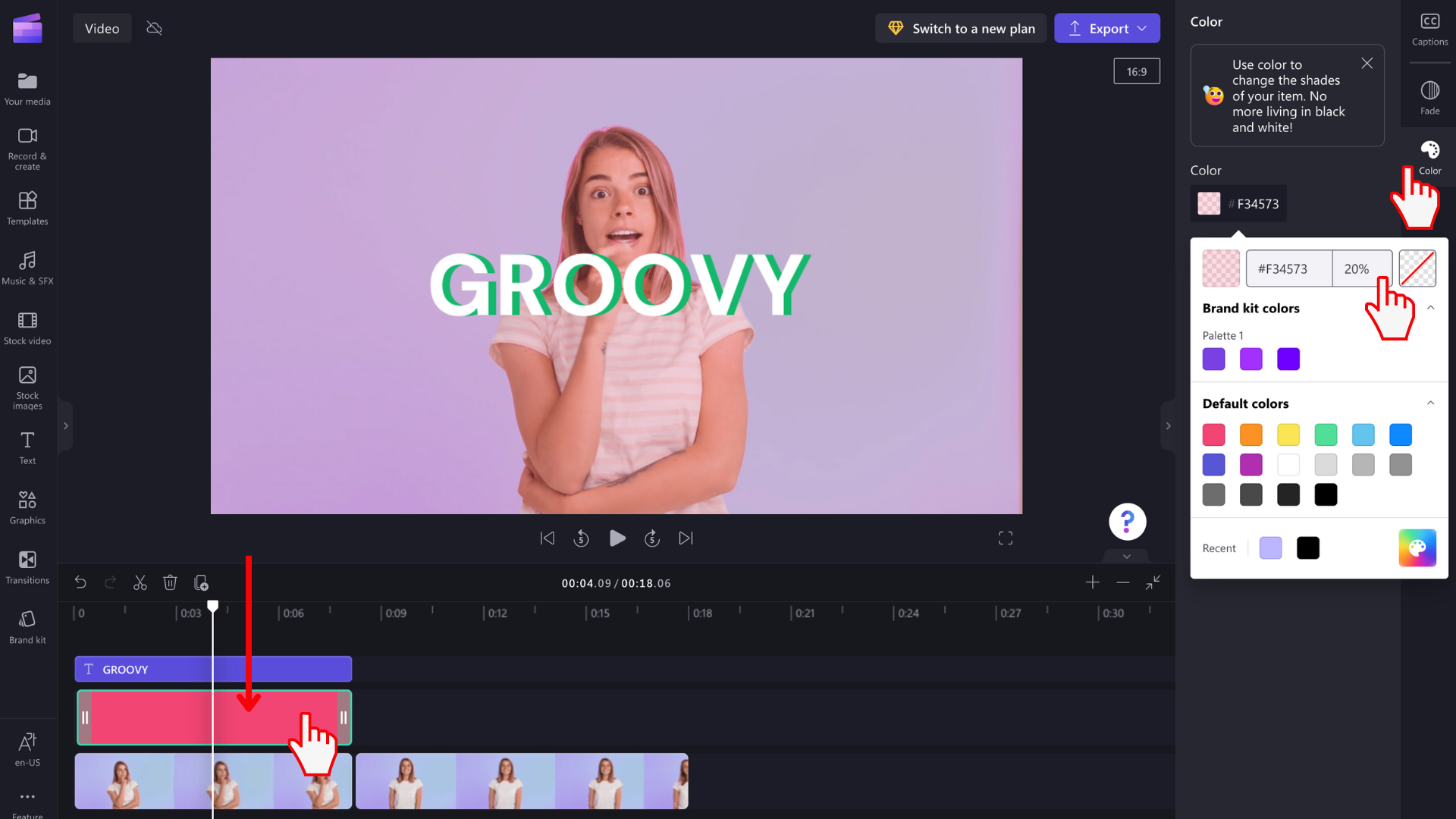附註: 下方的螢幕快照是來自 Clipchamp 的個人版本。 背景和其他圖形元素也可在 工作帳戶的 Clipchamp 中使用,您可以套用它們,如文章所示。 個人版和工作版的可用集合可能會有所不同。
本文說明如何在多媒體藝框專案中新增純色背景。
它也會告訴您如何讓色彩剪輯 半透明 (稍微看透) 讓您可以將它放在視訊上方以變更其色彩。
您可以使用相同的指示來新增其他類型的背景,例如
-
鏡頭
-
漸層色彩
-
3D 動畫
-
圖形
-
驕傲主題
在 Clipchamp 的視訊編輯器使用者介面中,全部都在同一個功能表中 - 圖形。
請參閱下列各節以深入瞭解:
如果您想要變更視訊剪輯的對比、溫度、亮度或飽和度,請改為參閱這篇文章: 如何變更視訊的色彩。
如何將背景元素新增至編輯時程表
按兩下工具列上的 [圖形] 索引標籤
[圖形] 功能表包含您可以選擇的集合範圍:貼圖、背景、框架、重疊、圖案、註釋,以及與 Giphy 的整合。 選取 [查看更多] 背景 以取得純色選項。
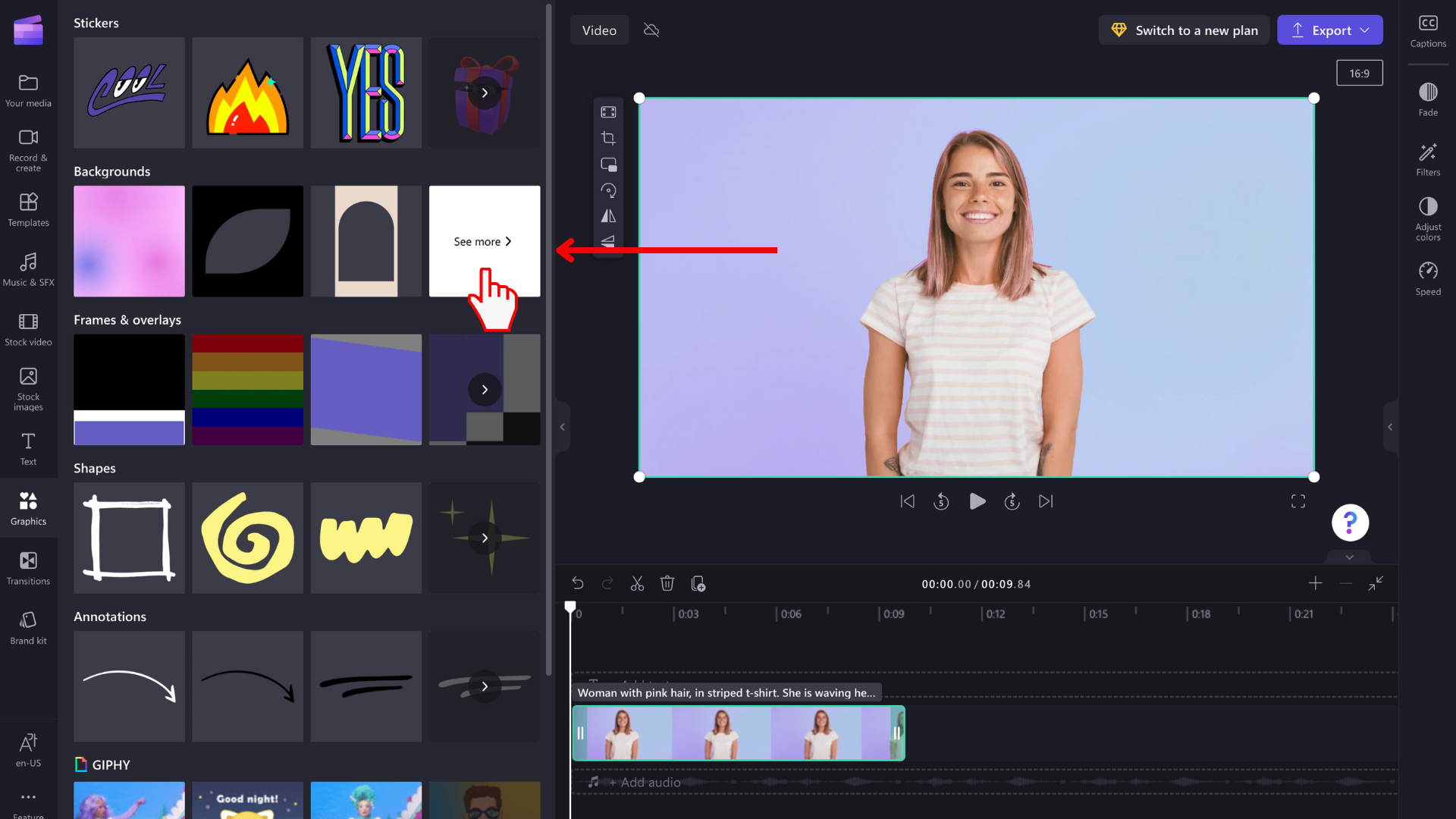
拖放彩色背景
接下來,將黑白或紫色背景拖放到時程表上。 您也可以按下 + 加號按鈕 ,直接將背景新增至時間軸。
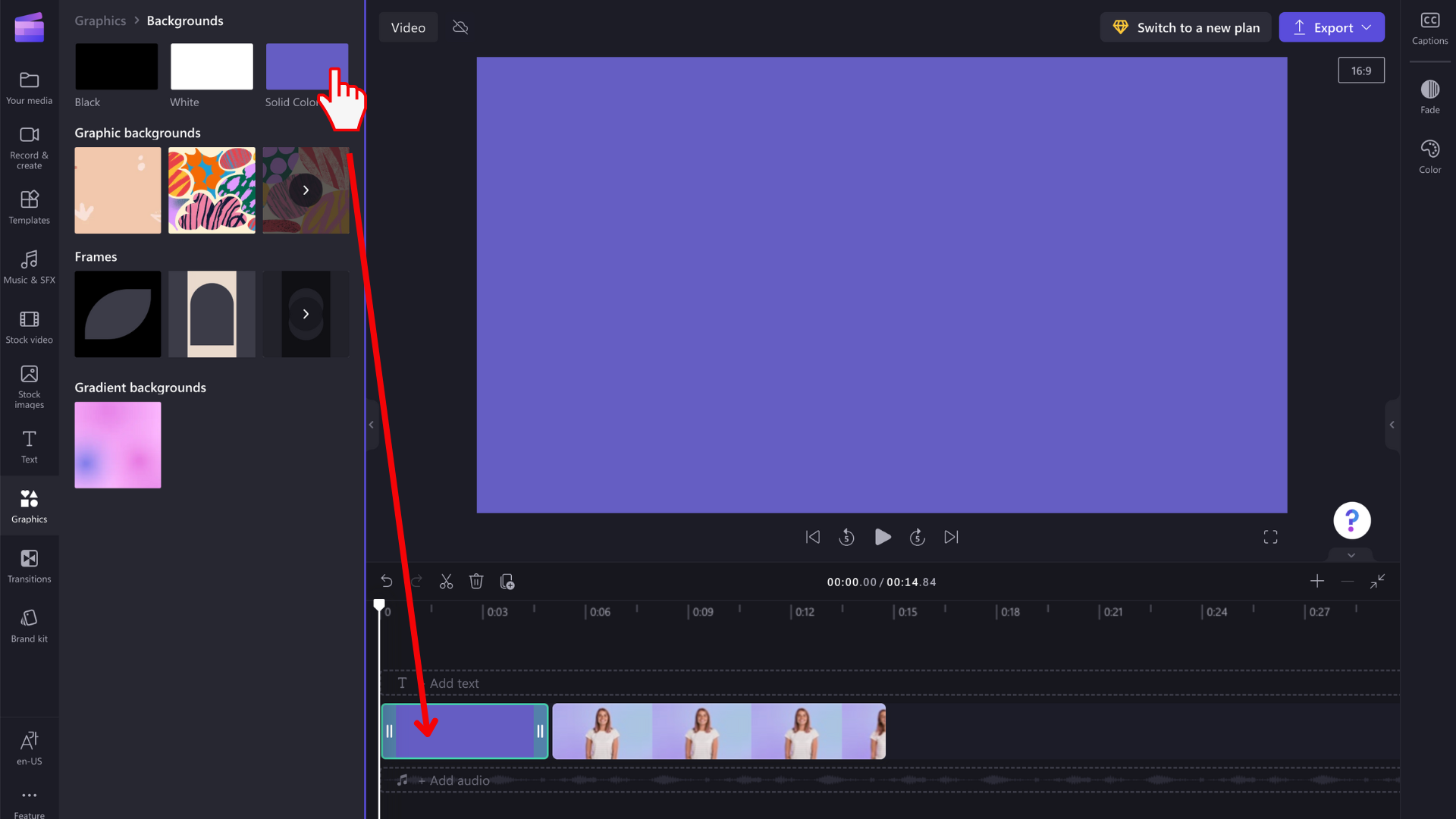
將背景美工圖案修剪為您想要的長度
拖曳背景美工圖案的邊緣,以縮短或延長至您想要的持續時間。
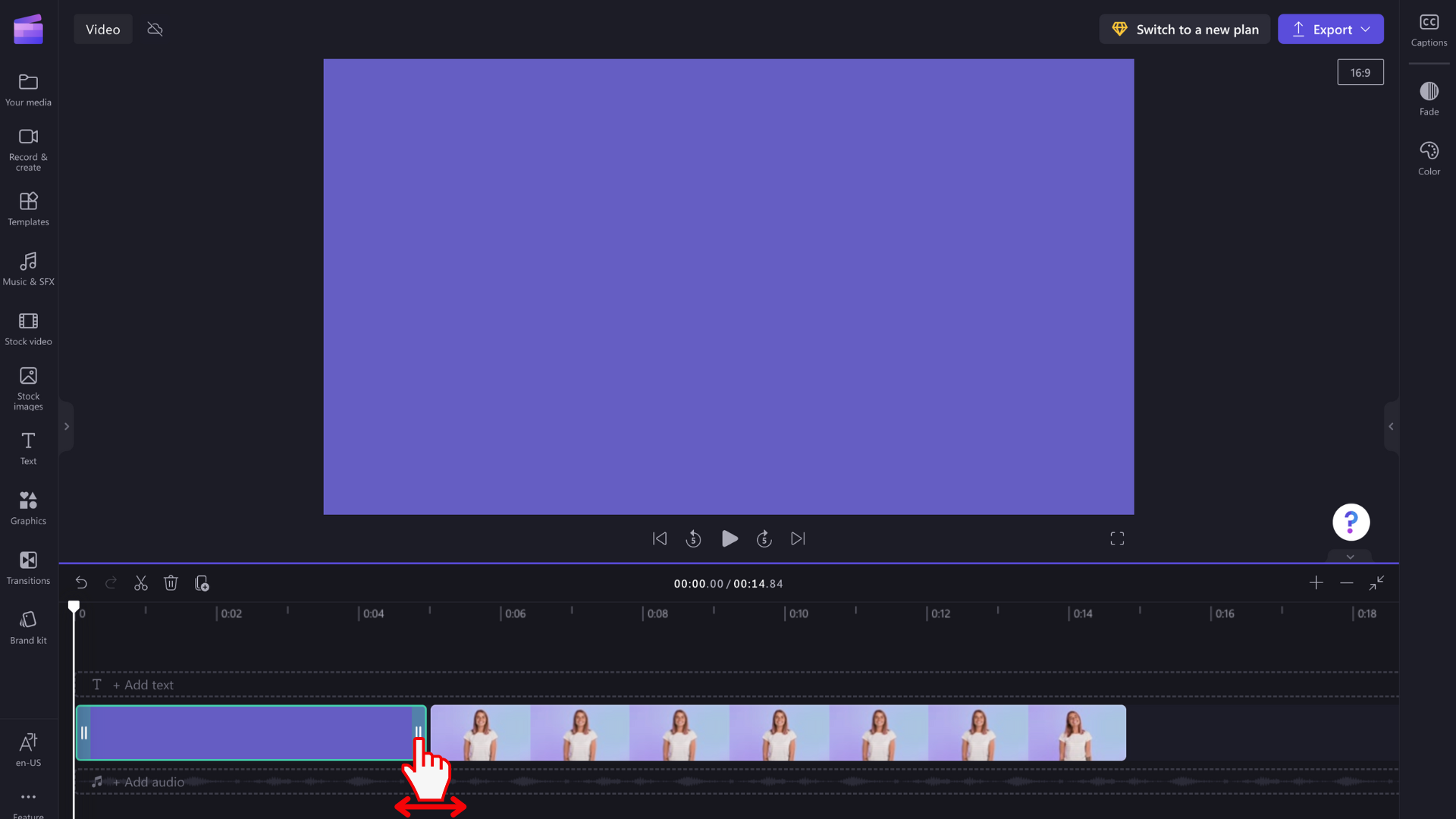
注意:如果比較簡單,您也可以 分割 美工圖案並刪除不需要的第二部分。
變更色彩
如果您想要變更背景專案的色彩,請按下屬性面板上的 [ 色彩 ] 索引標籤。 選取預設值或輸入色彩代碼。
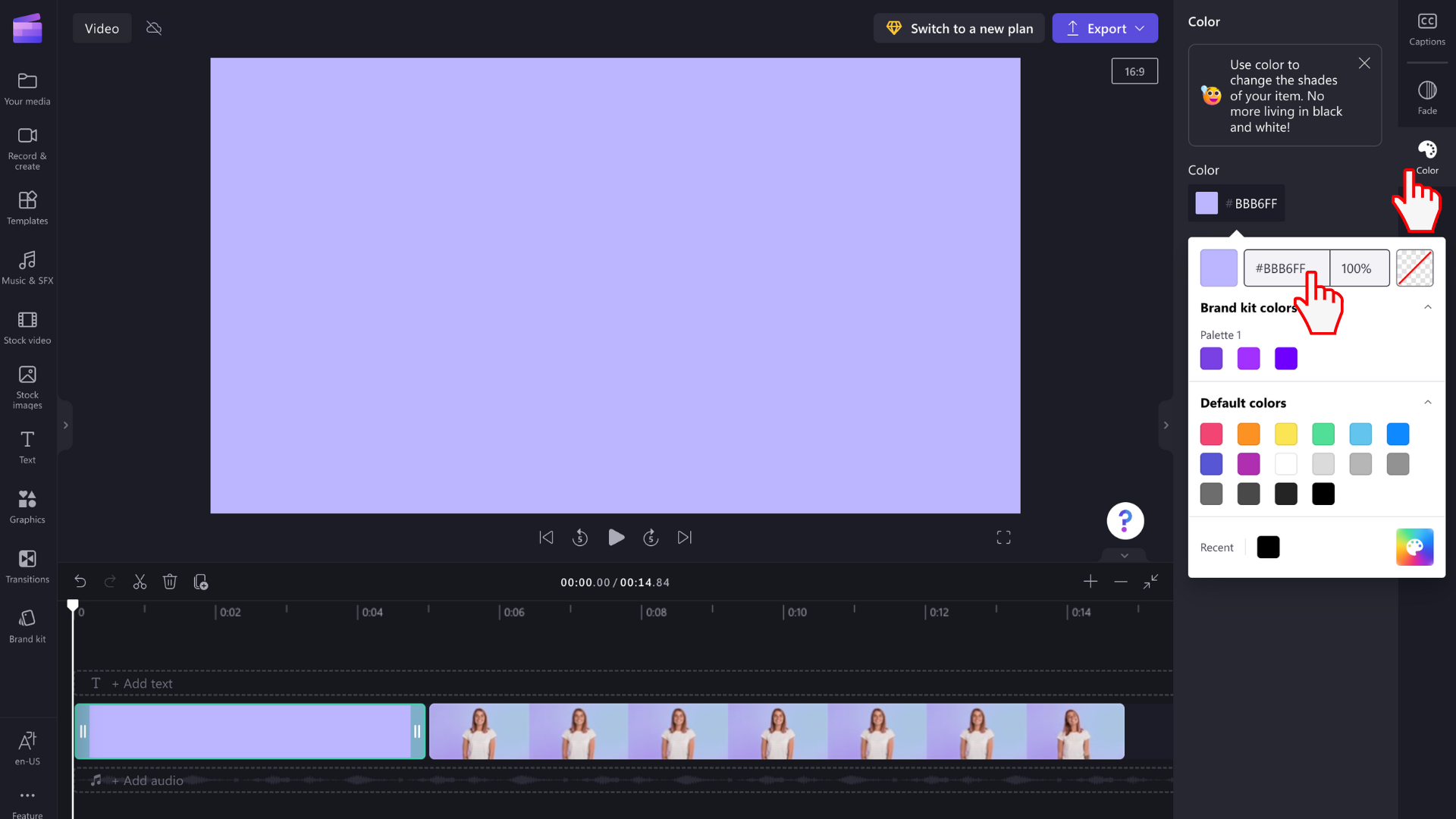
新增文字及放置背景元素
您可以藉由拖放來變更時程表上的背景專案位置。 您也可以將它與其他媒體元素保持在同一列,也可以將它拖曳到自己的列。 實心色彩背景的常見用途是將它們新增到文字欄位下方。
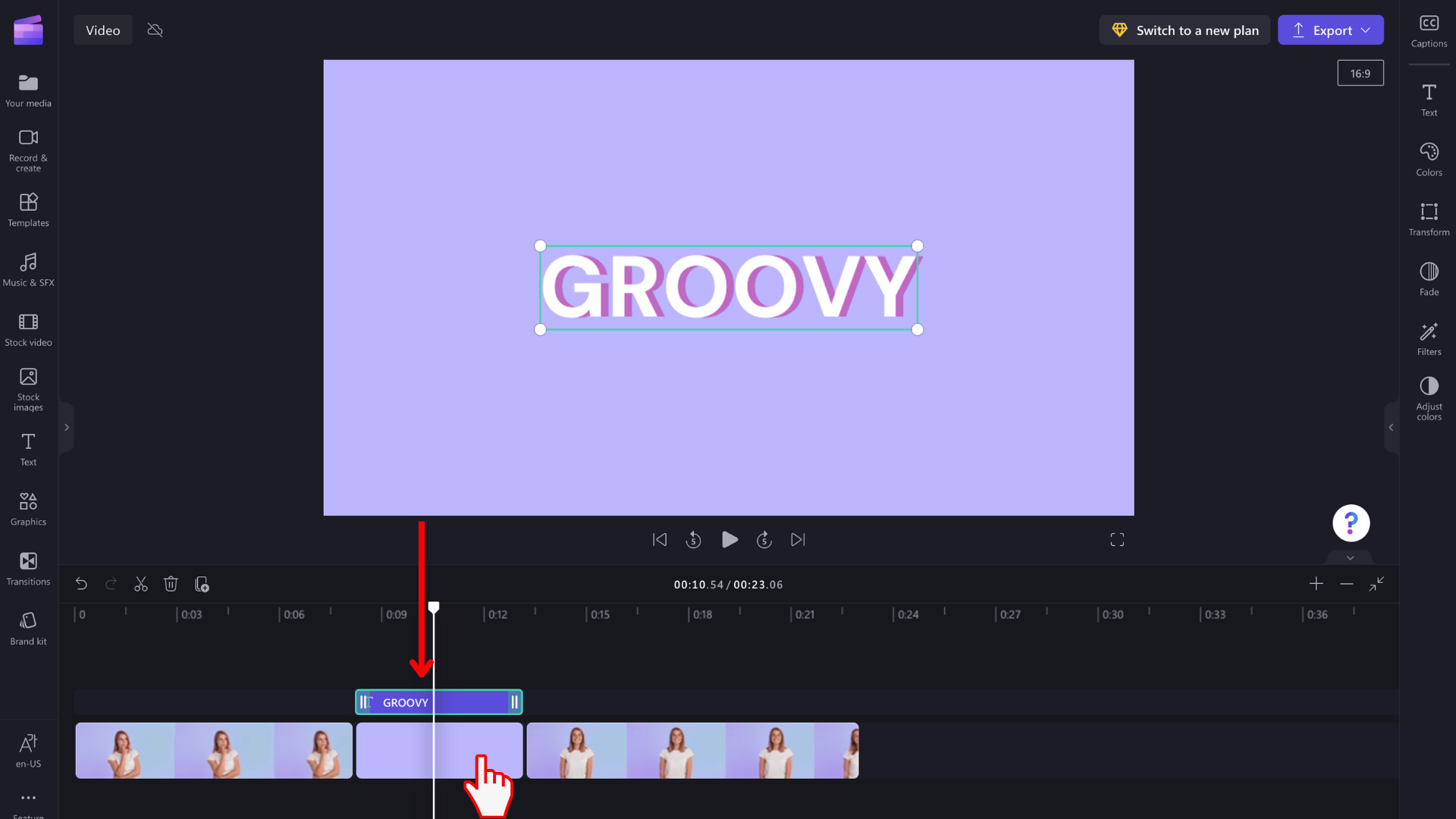
讓色彩半透明
為了獲得變更影像或視訊剪輯色彩的絕佳效果,請將背景剪輯部分透明,並將其放在視訊的頂端,例如面具,賦予其獨特的色彩/色調。
若要這麼做,請選取背景專案,按下右側的 [色彩] 索引標籤,然後將色彩的百分比值變更為小於 100%。 這將會降低不透明度等級。