附註: 本文中的螢幕快照來自 個人帳戶的 Clipchamp。 相同的原則也適用於 工作用的 Clipchamp。
如何免費分割視訊剪輯
您可以輕鬆地在 Clipchamp 中將視訊、音訊、影像及其他任何媒體資產剪成較小的區段。 在 Clipchamp 專案中使用編輯時程表左上角的剪刀圖示,或按下 S 鍵做為鍵盤快捷方式。 如需詳細指南,請參閱下文。
首先, 開始編輯新的視訊 ,並將視訊、影像或音訊檔案新增至媒體櫃。 如需相關說明,請參閱 新增影片說明文章。
步驟 1: 選取您要分割的視訊剪輯,並放置搜尋者
在時程表上,按下您要分割的視訊。 您的視訊在選取時會以綠色醒目提示。 接下來,將搜尋者移至您要分割視訊剪輯之時程表上的位置。
注意:使用時程表上方的時間代碼做為參考線。 例如,將您的搜尋者放在 01:30:00 1 分鐘 30 秒。
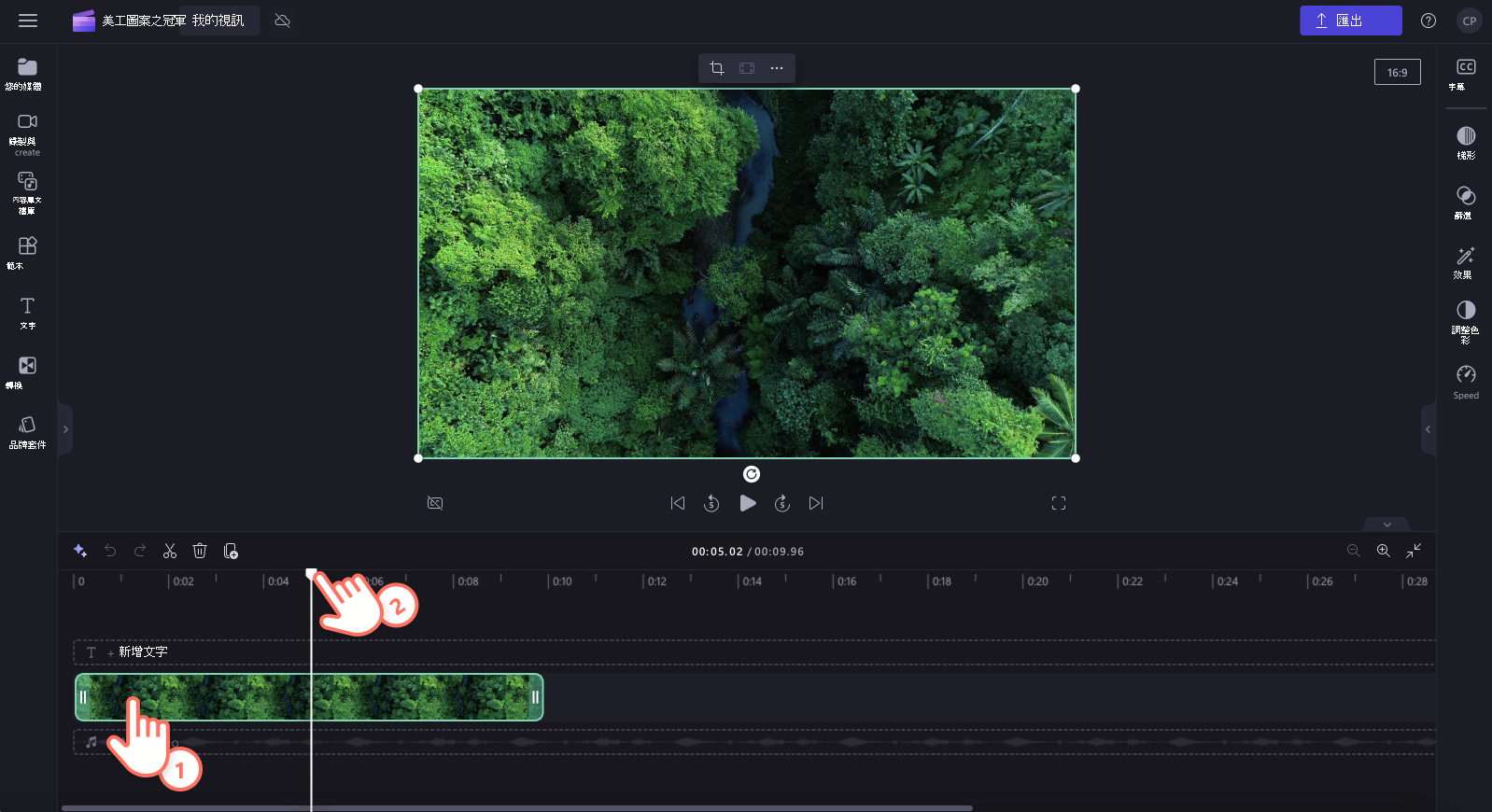
步驟 2: 選取剪刀圖示
接下來,按兩下時程表上) (剪刀圖示的視訊分割器按鈕,以分割視訊。 您也可以使用鍵盤上的 S 鍵來存取分割工具快捷方式。
![選取 [分割] 按鈕的使用者影像](https://support.content.office.net/zh-tw/media/01e1d61e-ec8e-4508-818e-9048cd06bb02.png)
您的視訊現在會在時程表上分割成兩段短片。

步驟 3: 刪除不想要的分割視訊剪輯
若要移除時間軸中的任何分割片段,只要按兩下美工圖案使其醒目提示為綠色,然後按兩下 [刪除] 按鈕, ([垃圾桶] 圖示) 。 您的短片會自動從時程表中刪除。
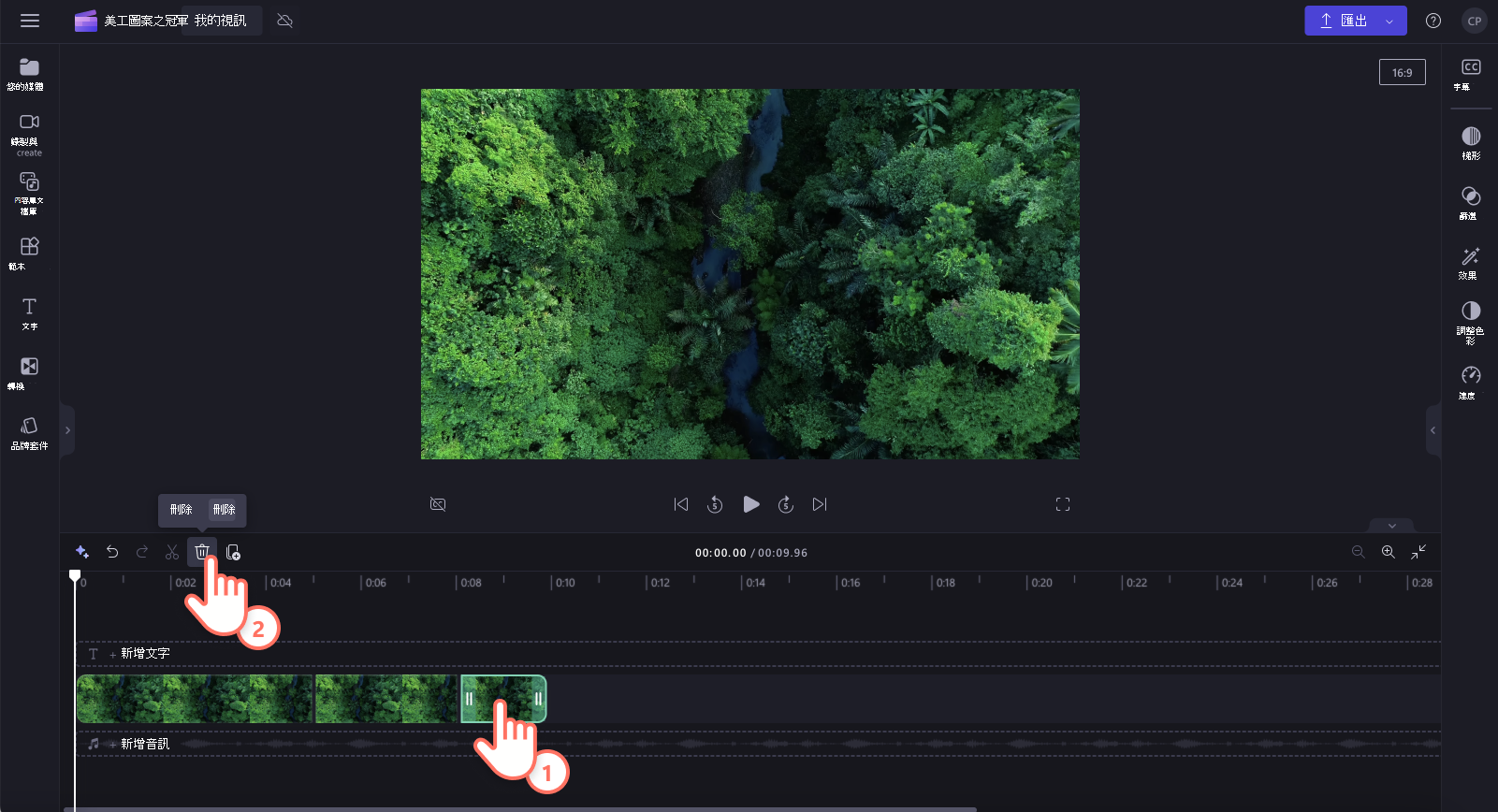
步驟 4: 預覽及儲存視訊
儲存新影片之前,請務必按兩下 [播放] 按鈕進行預覽。 當您準備好儲存時,按兩下 [匯出] 按鈕,然後選取視訊解析度。 建議您以 1080p 影片解析度儲存所有影片。 付費訂閱者 可以儲存 4K 視訊解析度。
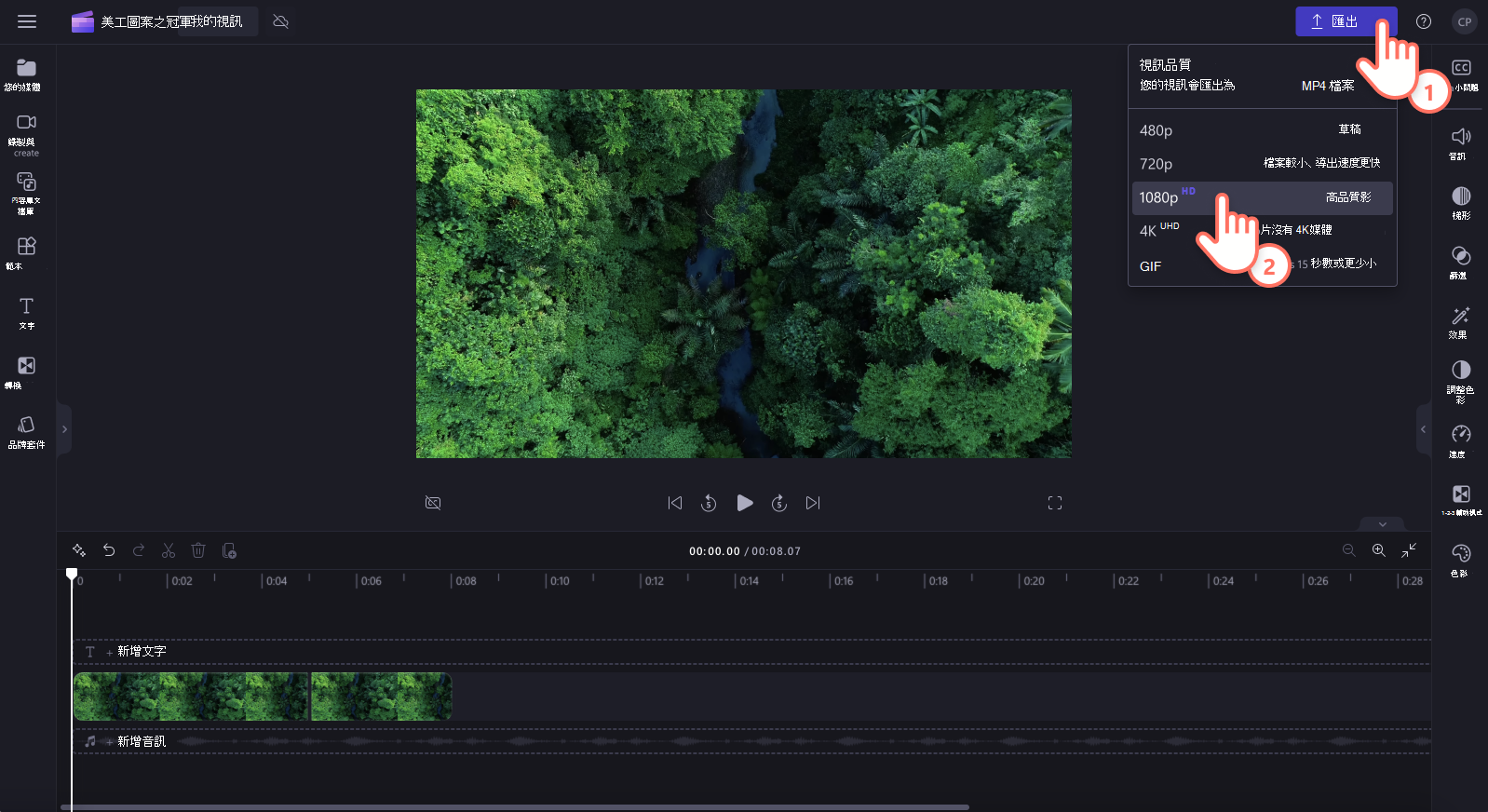
如何在在線分割音訊剪輯
視訊分割工具也可讓您分割音訊檔案,例如音樂曲目庫存、 錄音、AI 語音轉換等等。 請依照下列步驟在在線分割音訊。
步驟 1: 將音訊檔案新增至時程表
從匯入音訊檔案開始,選取內容庫索引標籤的音訊庫存,或 將音訊與視訊分開。
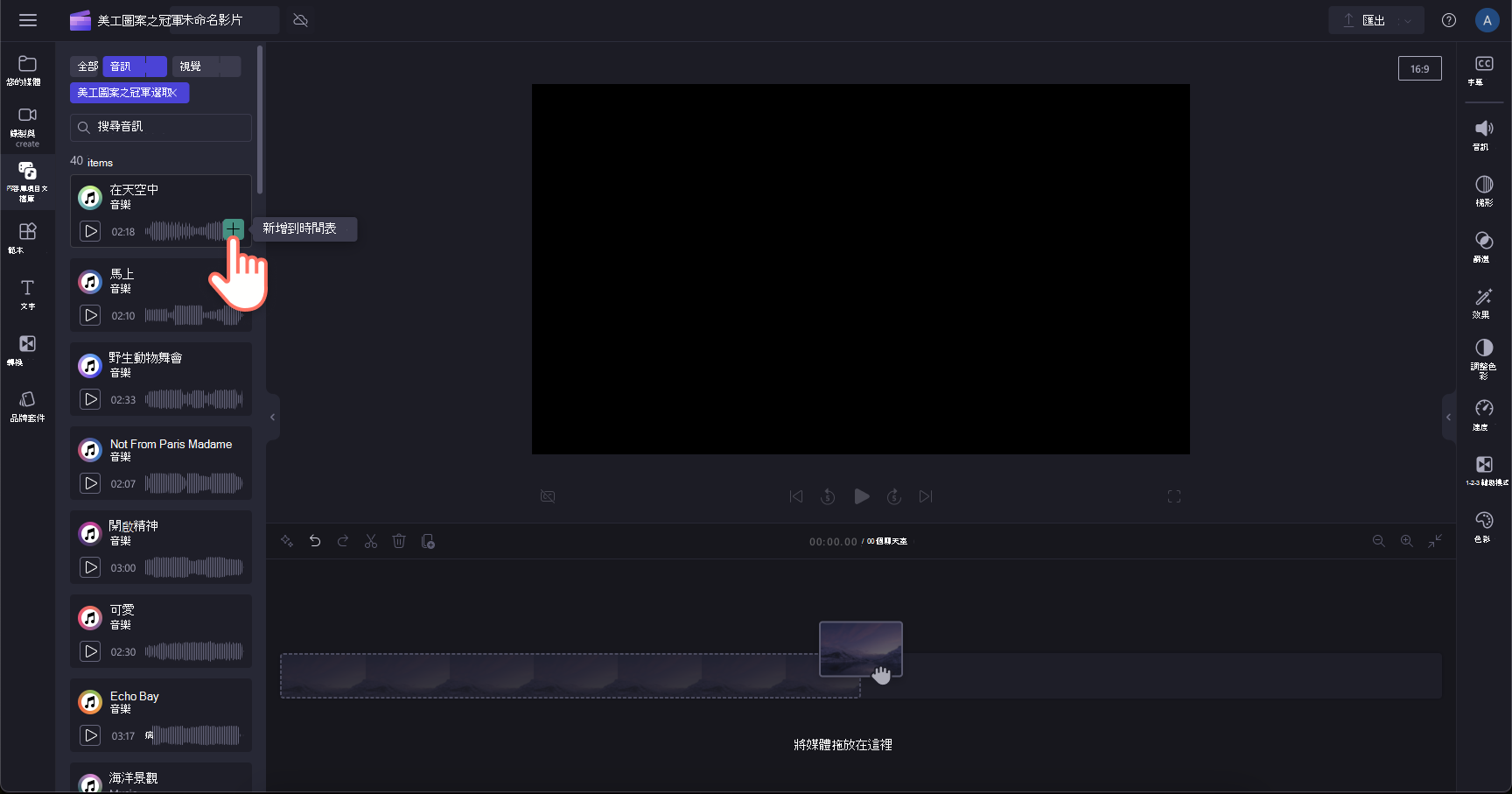
步驟 2: 選取音訊剪輯並放置搜尋者
在時程表上,按下您要分割的音訊剪輯。 選取音訊剪輯時,音訊剪輯會以綠色醒目提示。 將搜尋者移至您要分割音訊剪輯之時程表上的位置。
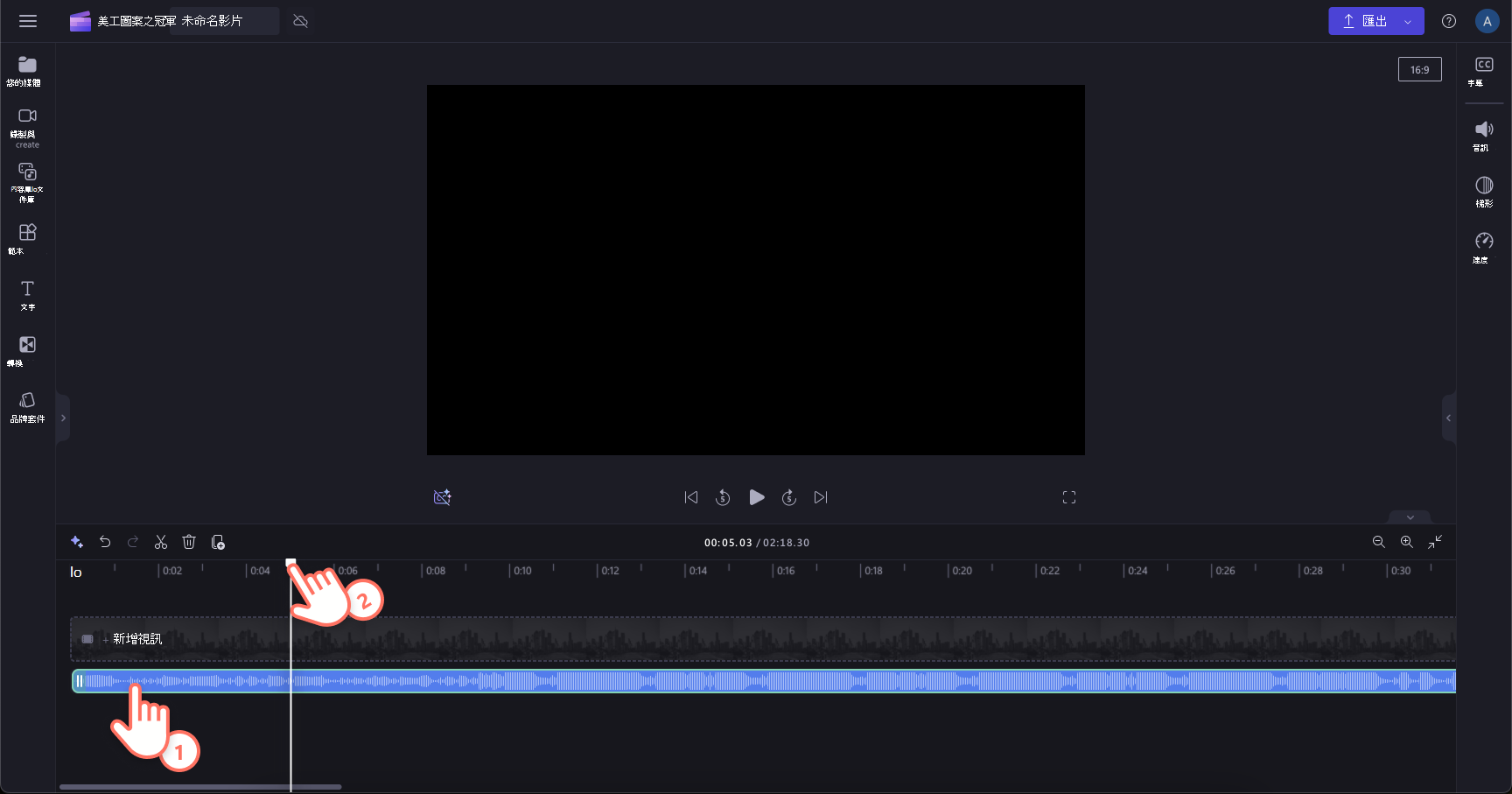
步驟 3: 選取剪刀圖示
接下來,按兩下時程表上) 剪刀圖示 (分割器按鈕,以分割音訊。 您也可以使用鍵盤上的 S 鍵來存取分割工具快捷方式。
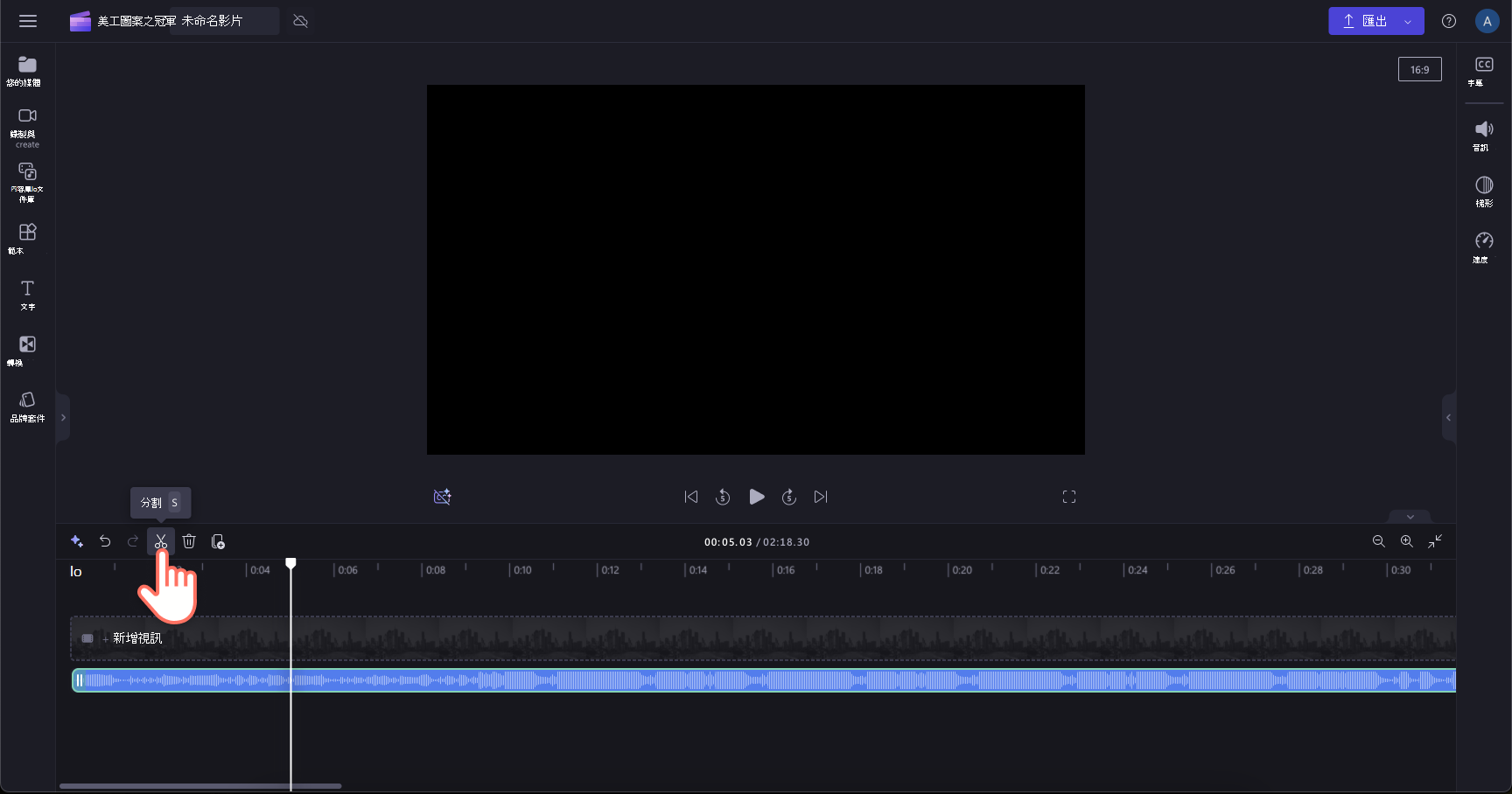
您的音訊現在會在時程表上分割成兩個美工圖案。

步驟 4: 刪除不想要的分割音訊剪輯
若要移除時間軸中的任何分割音訊,只要按兩下美工圖案使其醒目提示為綠色,然後按兩下 [刪除] 按鈕, (垃圾桶圖示) 。 您的短片會自動從時程表中刪除。
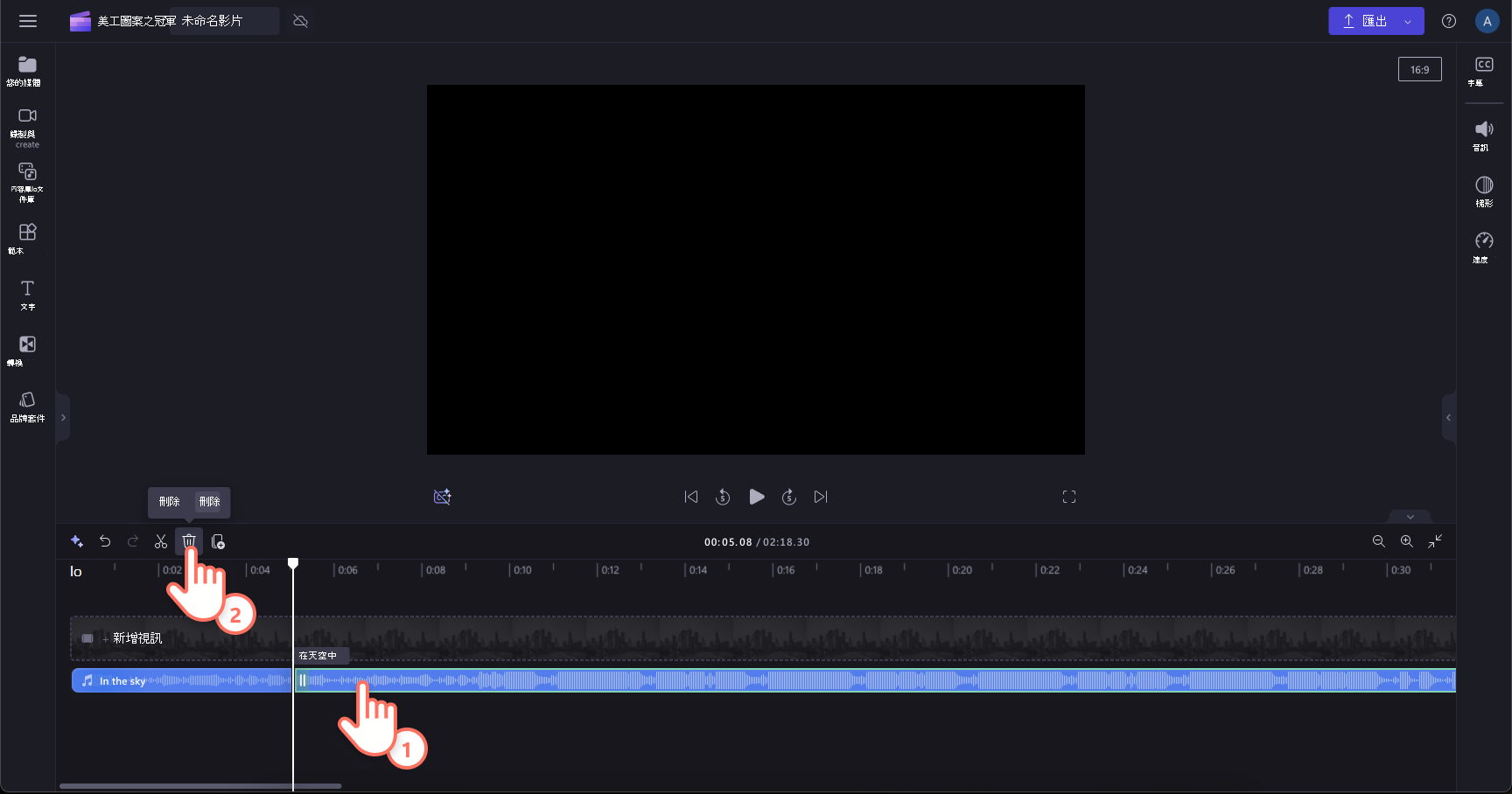
如何同時分割視訊和音訊剪輯
按住鍵盤上的 Shift 鍵,然後選取時程表上的視訊和音訊剪輯。 您也可以按滑鼠並將滑鼠拖曳過這兩項資產,這會同時選取這兩項資產。 接下來,將搜尋者移至您要分割他們的位置。 然後選取 [分割] 按鈕。
注意:如果您的音訊是附加至視訊,音訊會自動與視訊分割。

分割、修剪和裁剪美工圖案有何不同?
分割 可讓您將音訊或視訊剪輯剪成兩個或多個部分,以便編輯、移動或刪除它們。
修剪可讓您將媒體資產的側邊向內拖曳,以縮短其長度或向外拖曳。 您也可以分割美工圖案,然後刪除上面所示的其餘部分,藉此修剪美工圖案。 若要瞭解如何修剪美工圖案,請參閱如何修剪視訊、音訊或影像剪輯。
裁剪 可讓您移除視訊畫面中所顯示的不想要邊緣或黑色橫條,以「放大」。 請參閱 如何在 Clipchamp 中裁剪視訊或影像。










