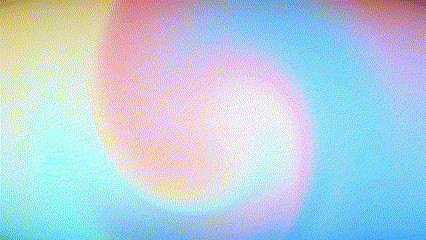附註: 本文內容中的資訊適用於 個人帳戶的 Clipchamp。 Clipchamp 的工作版本尚未提供「 滾動式名單」文字選項。
使用 Clipchamp 的 影片編輯器可輕鬆將滾動式片尾演職人員名單新增到您的影片中。 只需要找到 文字索引標籤 中的 滾動式名單 動態標題,並將它新增到您的時間軸中。
您也可以新增一份包含姓名清單的靜態片尾名單 (例如演員與製作群),或是一系列包含姓名的靜態片尾名單,透過新增其他標題樣式。
如何新增滾動式演職人員名單
步驟 1: 從文字功能表新增 '滾動式名單' 標題
開啟工具列中的 文字索引標籤 並捲動直到看見名為 滾動式名單的標題。
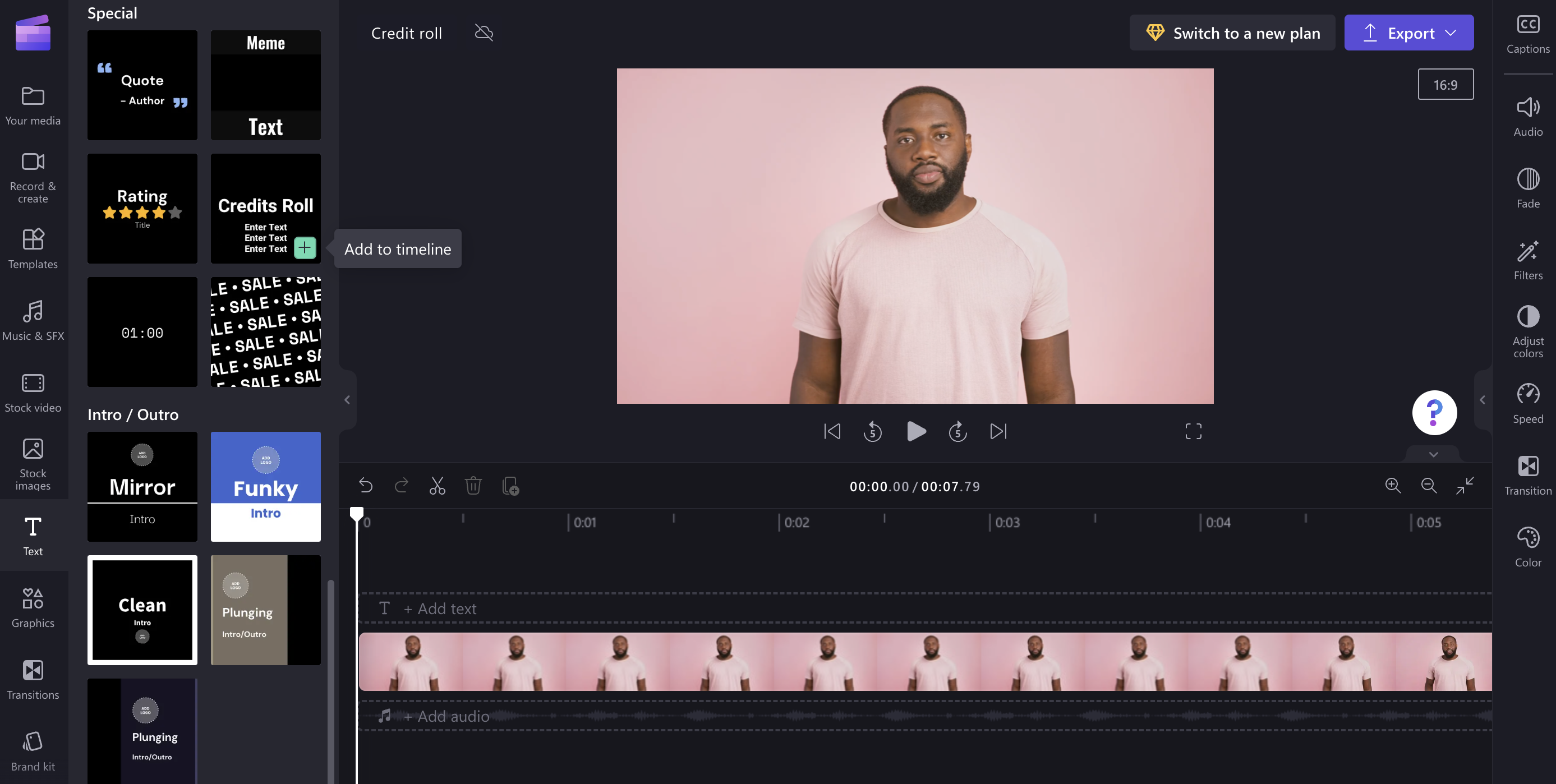
若要將它新增到時間軸,請點擊加號圖示或將它拖放到位置。
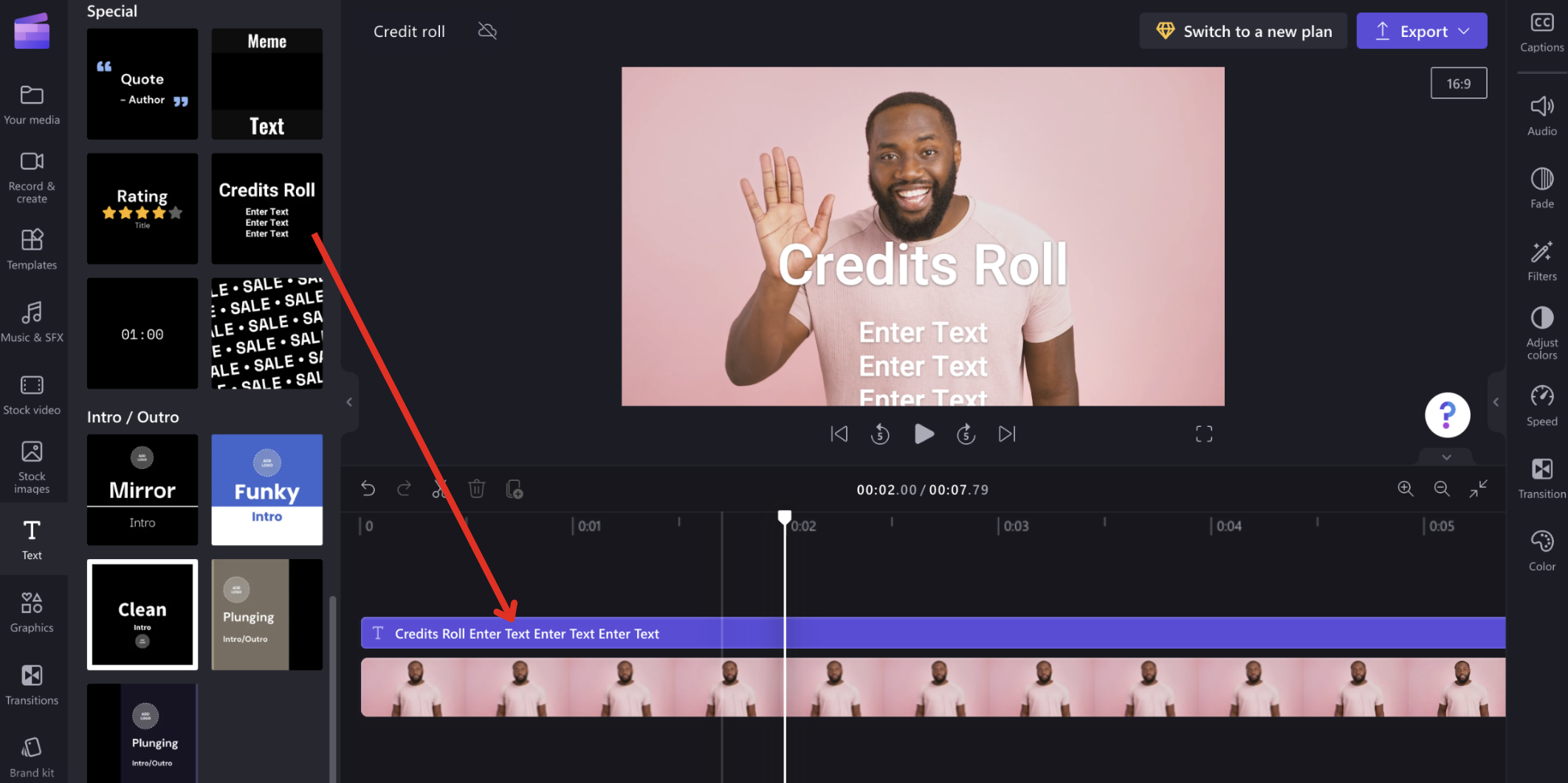
步驟 2: 選取標題並開啟文字編輯功能表
按一下時間軸中的標題,就可以將標題醒目提示為綠色。 按一下屬性面板中的 文字索引標籤 以開啟文字編輯選項。 您可以在這裡編輯文字、字型,以及新增自訂字型。
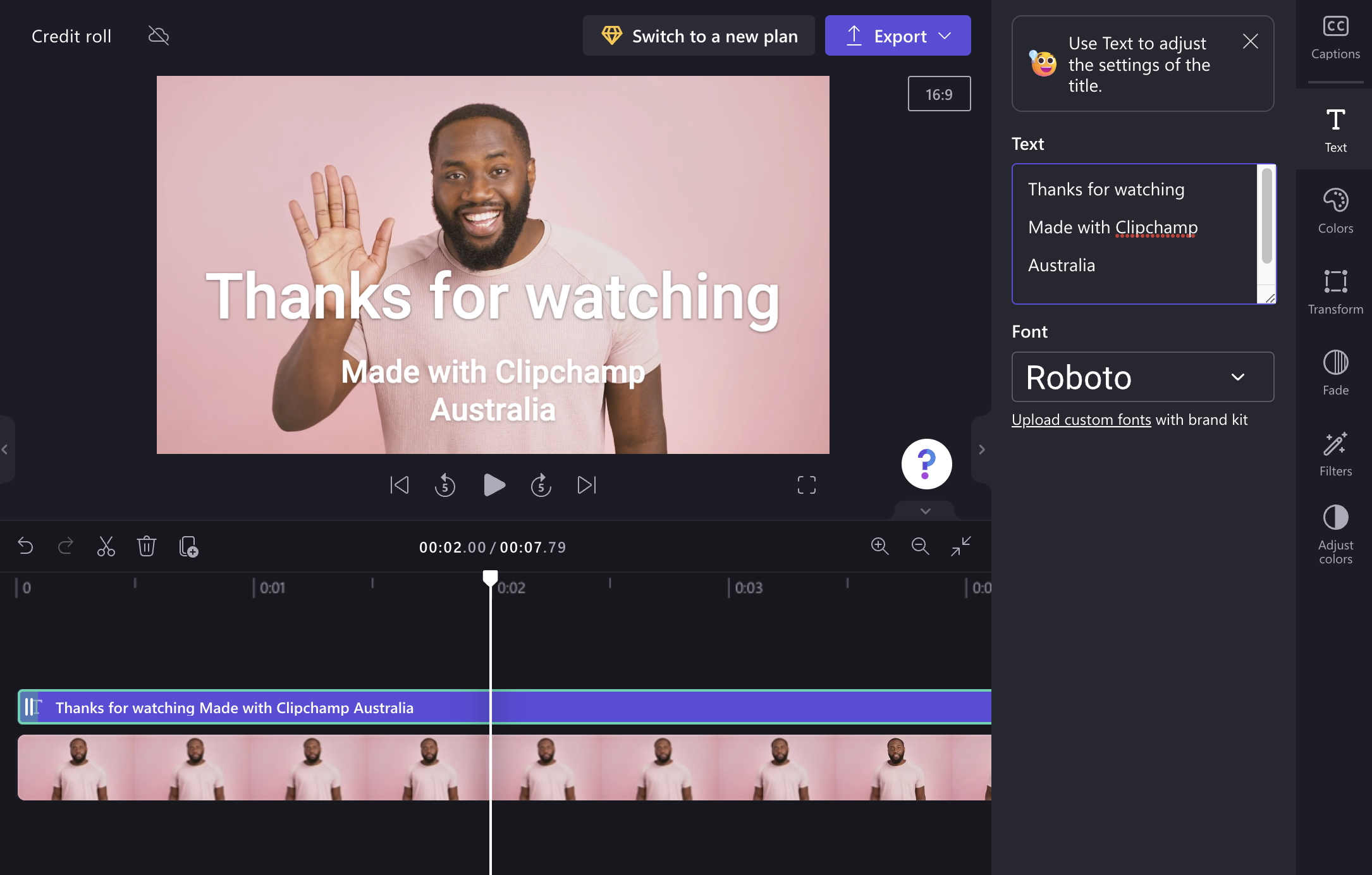
若要新增多行文字,只要點擊鍵盤上的 Return/Enter 鍵即可。 如果您將時間軸中的清除器 (白色長條) 放置於標題上,您會在預覽視窗中看到您的演職人員名單外觀。
步驟 3: 變更文字色彩和背景效果
當您在屬性面板上選取 色彩時,請視需要個人化您的文字色彩並新增背景效果。
若要讓您的演職人員名單顯示 在影片上,新增影片 到時間軸文件庫,然後將影片拖曳到您的時間軸,就可以將名單置放在標題下方。
若要讓您的演職人員名單顯示 在黑色背景上,您可以將名單放置在時間軸中的空白處上或將單色背景新增到時間軸上 (請參閱: 新增黑色或單色)。
若要讓標題中的背景效果 (如果有) 變得透明或無法看見,請選取標題並開啟 色彩 索引標籤。
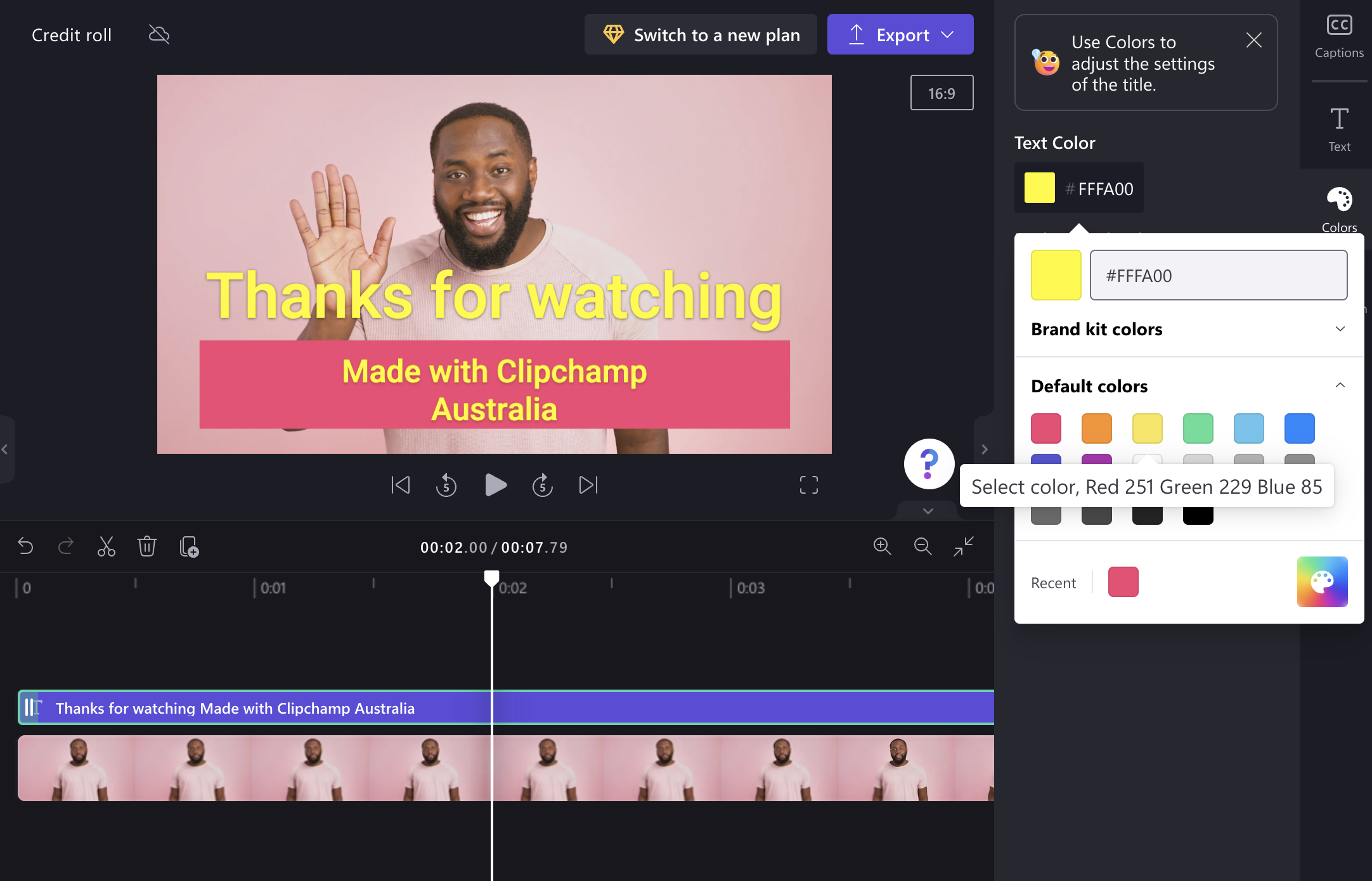
步驟 4: 調整大小
按一下時間軸中的標題,就可以將標題醒目提示為綠色以啟動編輯選項。 接下來,選取屬性面板中的 轉換索引標籤。 您可以使用滑鼠拖曳大小選取器。
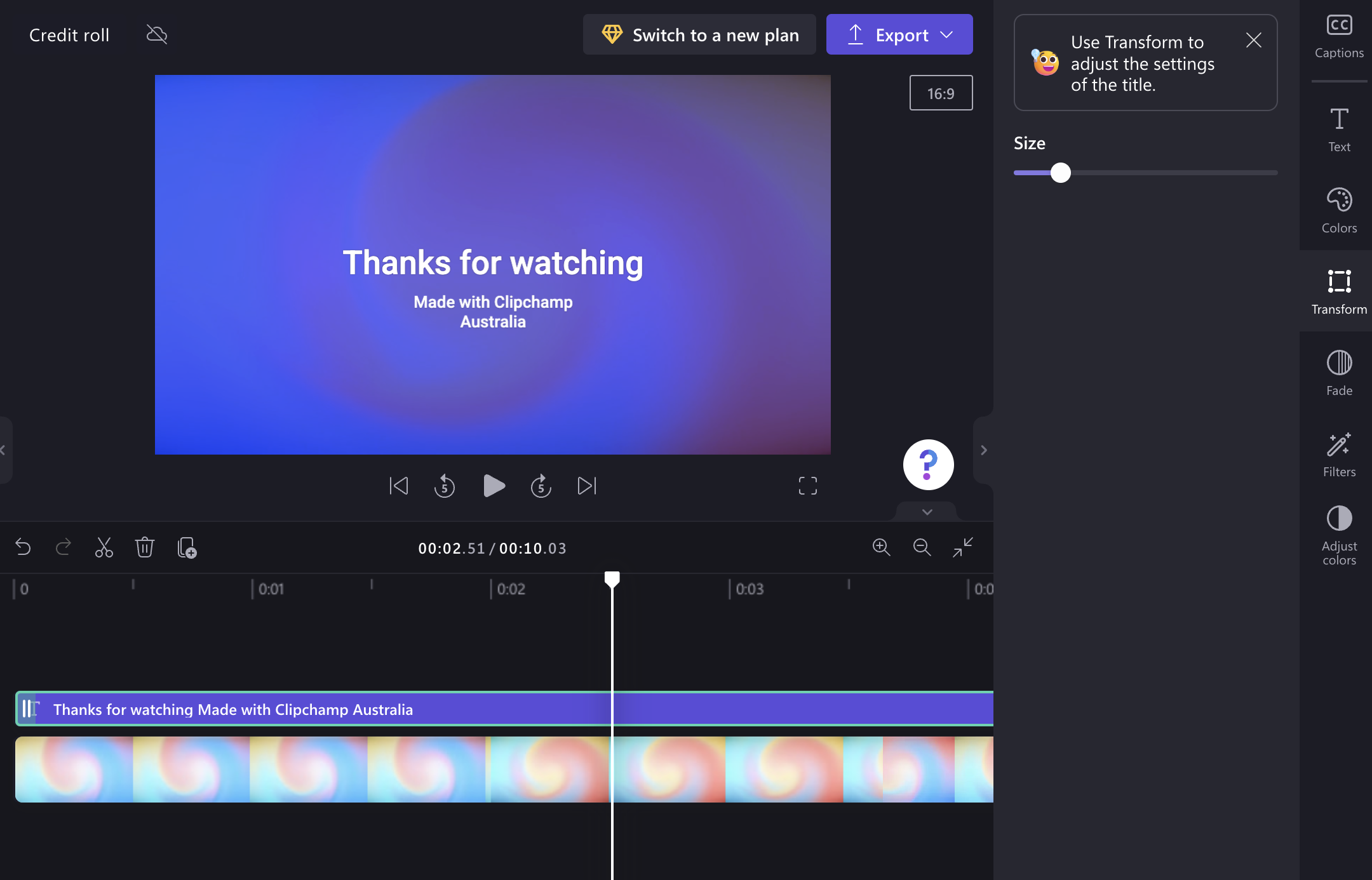
提示:如果您想要讓捲動速度變慢且持續更久,只要對時間軸中的標題卡片按一下並拖曳至右側即可。
建立靜態的置中演職人員名單
您可以建立標題卡片,其中有許多行列可以淡入和淡出,而不是滾動式。
若要這麼做,請從文字功能表新增一個置中淡入和淡出樣式的標題,例如「大型標題」,並遵循上述相同的步驟。
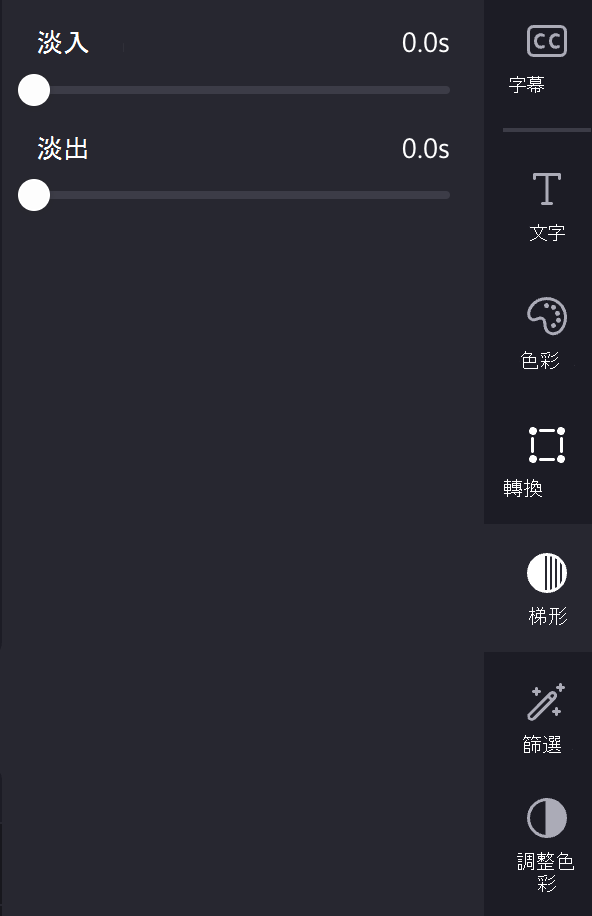
別忘了縮小文字大小以容納畫面上的所有文字。 您可以新增點、虛線和其他字元。 您也可以選取 對齊。
如果您想要醒目提示主要演員或工作人員角色,您也可以使用個別名稱和較大的字型大小,在時間軸上一個接一個地新增多個標題。
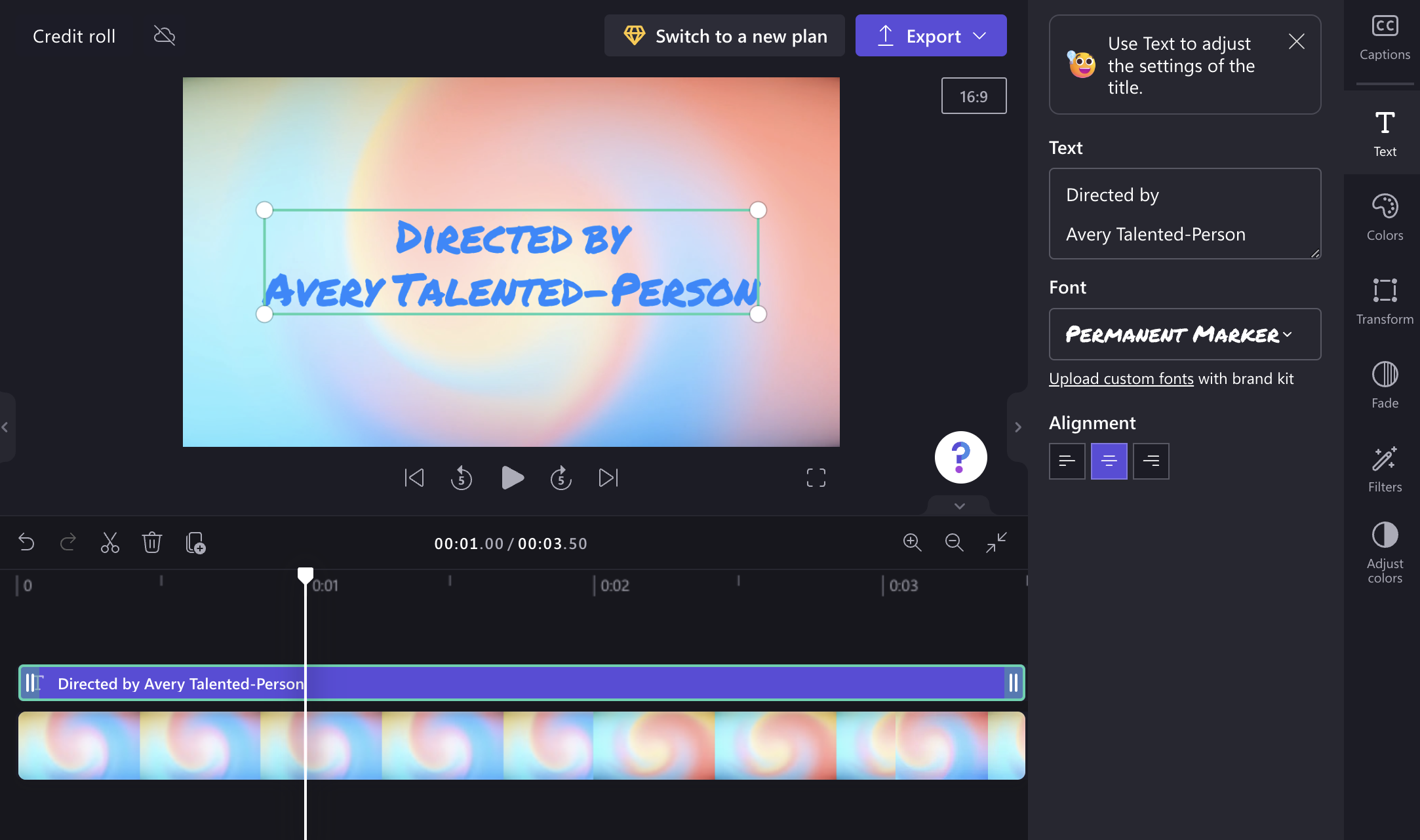
以下是回放這些名單時的內容效果範例。