本文將說明下列情況的處理方式:
-
您新增至多媒體藝框視訊的檔案載入速度緩慢
-
特定檔案完全無法載入 (您可能會看到一張傷心的臉或一個未變更的 0% 載入百分比)
-
當您重新開啟整個編輯專案或所有檔案時,不會載入 (您可能卡在「正在載入資產」訊息)
除了使用下列建議的疑難解答步驟之外,另一篇可協助您載入媒體資產和專案的文章是 確定 Clipchamp 運作正常。
緩慢載入媒體檔案
當您新增媒體至專案時,可能會出現載入符號和百分比:
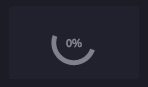
如果您的輸入檔是受支援的檔類型,當您的資產載入之後,這個符號會在一小段時間後消失。
如果您的輸入檔是不受支援的檔類型,Clipchamp 會在幕後轉換,以便在專案中使用它。 視檔案的大小和解析度,以及計算機的 CPU 和圖形適配器而定,此轉換步驟可能需要一些時間。 這可能是為什麼您需要等待更久的原因。
如果載入完全無法進行,有可能是卡住了。 請嘗試重載頁面,或查看下方的其他提示。
媒體檔案完全無法載入
如果完全無法載入視訊檔案,您可以嘗試使用視訊轉換器工具將它們轉換為 mp4、儲存轉換後的檔案版本,然後將它們新增至您的 Clipchamp 專案。
編輯專案完全無法載入
當您開啟現有的 Clipchamp 視訊時,有時候會出現載入訊息,而您需要等待專案載入。
如果這則訊息在一小段時間后沒有消失,請嘗試下列動作:
選項 1. 重新整理頁面
以滑鼠右鍵按兩下 > 重載,或使用瀏覽器的 [重載] 按鈕重載 Clipchamp 所在的頁面。 這通常可以解決問題,並立即載入資產,特別是當您第一次開啟專案時發生問題時。 執行此動作時,請確定您的因特網聯機 (Wi-Fi) 作用中。
選項 2. 重新開啟專案
單擊畫面左上角的 Clipchamp 標誌) ,然後重新開啟專案,嘗試返回 [專案] 頁面 (。
選項 3. 釋放記憶體
嘗試關閉其他瀏覽器索引標籤和應用程式,以釋放您的電腦上的記憶體。
此外,請確定您的計算機內部磁碟驅動器有足夠的可用空間,這是在視訊處理和匯出階段期間臨時專案檔案和空間所必需。 可用空間應該會超過您在專案中使用的視訊檔案大小。 然後嘗試重載專案。
選項 4. 停用瀏覽器擴充功能
如果您已安裝 Chrome 或 Edge 擴充功能,有時候可能會干擾 Clipchamp。 我們已經看到翻譯外掛程式、隱私權延伸模組或 adblockers 使 Clipchamp 無法正確載入的情況。
因此,請嘗試 停用瀏覽器擴充功能,然後重載 Clipchamp,並檢查專案與媒體資產是否正在載入。
選項 5. 註銷、清除快取並重新啟動瀏覽器
如果上述步驟沒有作用,請嘗試下列步驟。 不過,請確定您的原始媒體檔案仍然 (您新增至專案) 的視訊、音訊和影像檔案,因為您在重新開啟專案時可能需要 重新連結 這些檔案。
-
請依照本 Edge 支援文章或此 Chrome 支援文章中的步驟,瞭解如何從瀏覽器快取清除專案
-
請務必選取時間範圍的 [所有時間],然後選取 [快取影像和檔案]。 您不需要清除任何其他瀏覽資料
-
當您依照步驟進行時,請分別在網址列中輸入 chrome://restart 或 edge://restart,然後按 Enter
-
Chrome/Edge 重新啟動之後,重新開啟 Clipchamp 專案
選項 6. 清除 (進階) 的網站數據
另一個嘗試選項是刪除 Chrome/Edge 開發人員工具中的網站數據,然後再重載 Clipchamp 頁面。 這會導致所有視訊編輯和處理檔案重載,讓專案可以再次正確開啟。
在此程式完成後,您可能需要重新連結編輯專案的媒體資產。 Edge 或 Chrome 中的步驟都相同。 因此,下列部分螢幕快照會在 Chrome 中擷取,其他則在 Edge 中。
1) 選取瀏覽器網址列旁的 3 點功能表圖示。
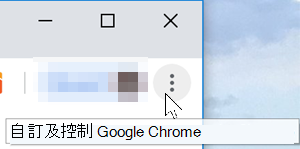
2) > 開發人員工具選取更多工具
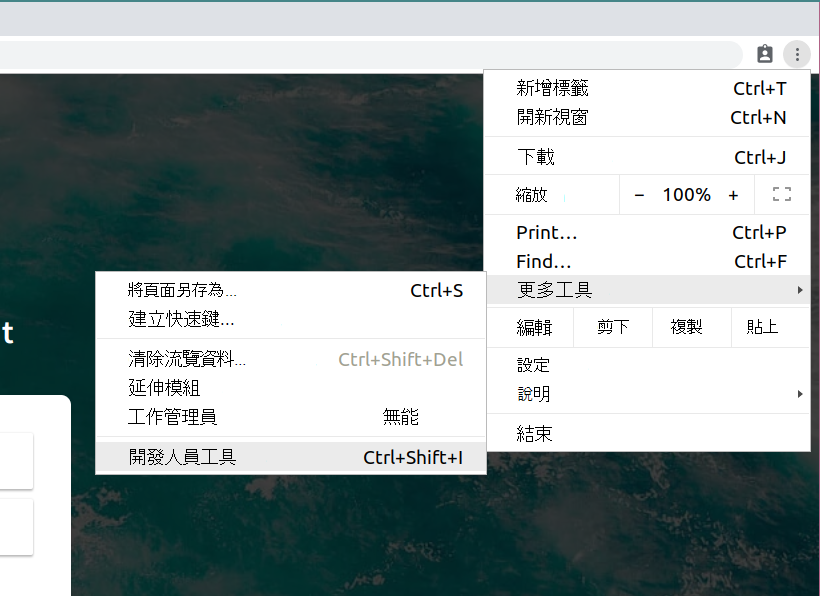
3) 選取頂端的 [ 應用程式] 索 引卷標,然後在左側出現的清單中選取 [ 儲存空間 ]
4) 選取 [清除網站數據]
![將 [剪貼簿] 專案中的網站數據清除為疑難解答選項](https://support.content.office.net/zh-tw/media/5df399d6-3151-437d-93b8-d4aed623f59f.png)
5) 最後,重新整理 [剪貼簿] 頁面,然後再次開啟編輯專案
硬體和項目長度
如果上述建議都沒有説明,請考慮在其他計算機上開啟 Clipchamp 專案,或將較長的專案分成多個較短的專案。
編輯、載入媒體檔案及匯出已完成專案時所要執行的處理作業可能會非常強烈,而且會根據您要新增至多媒體藝廊專案之媒體檔案的長度、格式和檔案大小,以及裝置可用的可用內存量、圖形適配器類型和 CPU 等限制,讓您使用的電腦達到其限制。
可用的記憶體/RAM 至少應為 8 GB (16 GB 或更高版本) ,而且您的電腦應該是執行 64 位操作系統以及 64 位版本 Edge 或 Chrome 的 64 位電腦。
圖形適配器是另一個重要因素,而且應該是最近的模型。
您計算機的內部磁碟驅動器上也應該有足夠的可用空間,這是在影片處理和匯出階段期間臨時檔所必需的。 可用空間應該會超過您在專案中使用的視訊檔案大小。
如果您使用的是不符合這些需求的較舊計算機,編輯器可能仍可運作,但您可能會遇到效能緩慢、凍結和當機等問題,且在其他計算機上會有更好的體驗。
或者,您可以嘗試將較長的編輯專案分成幾個較短的專案,並測試是否正確載入較短的專案。 請參閱 建立不同的專案版本。










