如何在 Windows 中使用多台顯示器
Applies To
Windows 11 Windows 10將 Windows 11 電腦連接到外部顯示器後,您可以調整每部顯示器的設定。
開始之前
變更外部顯示器設定前,請確保所有配件都已正確連接。 以下是您可執行的動作:
-
確保纜線已正確連接至電腦或擴充座。
-
檢查 Windows 更新。 若要檢查更新,請選取 [開始] ,然後搜尋設定。 選取 [設定] > [Windows Update] > [檢查更新]。
提示: 如果您使用無線顯示轉接器,請將轉接器連接到較新電視上的 HDMI 連接埠,然後以無線方式將電腦連接到該轉接器。 將無線顯示轉接器連接到電視后,移至您的 Windows 11 計算機、按 Windows 標誌鍵+ K 開啟 [投射],然後選取您的無線顯示轉接器。
重新排列顯示器
Windows 偵測到多部顯示器時,您會看到此選項。 系統會將每部顯示器編號,以協助您更輕鬆地識別這些顯示器。
識別顯示器
若要查看與顯示器對應的是哪個數字,請選取 [開始],然後搜尋設定。 選取 [設定] > [系統] > [顯示器] > [識別]。 顯示器的螢幕上會出現為其指派的對應編號。
偵測顯示器
若已連接另一部顯示器,卻沒有顯示在 [設定] 中,請選取 [開始] > [設定] > [系統] > [顯示器] > [多部顯示器] > [偵測]。
連接無線顯示器
如果您已連接無線顯示器,但未顯示在 [設定] 中,請選取 [設定 ] > > [系統 ] > [顯示 器]> [多部顯示器 ] > [連線]。
排列顯示器
若您有多部顯示器,您可以變更顯示器的排列方式。 若希望顯示器符合家中或辦公室中設定的排列方式,這會相當有用。 在 [顯示器] 設定中,選取顯示器並拖曳到您要的位置。 對您要移動的所有顯示器執行此動作。 若對版面配置感到滿意,請選取 [套用]。 透過在不同的顯示器間移動滑鼠指標,以測試新版面配置,確保其效果符合預期。
提示: 排列顯示器以查看螢幕上的顯示號碼時,請使用 [ 識別 ] 選項。
多個顯示選項
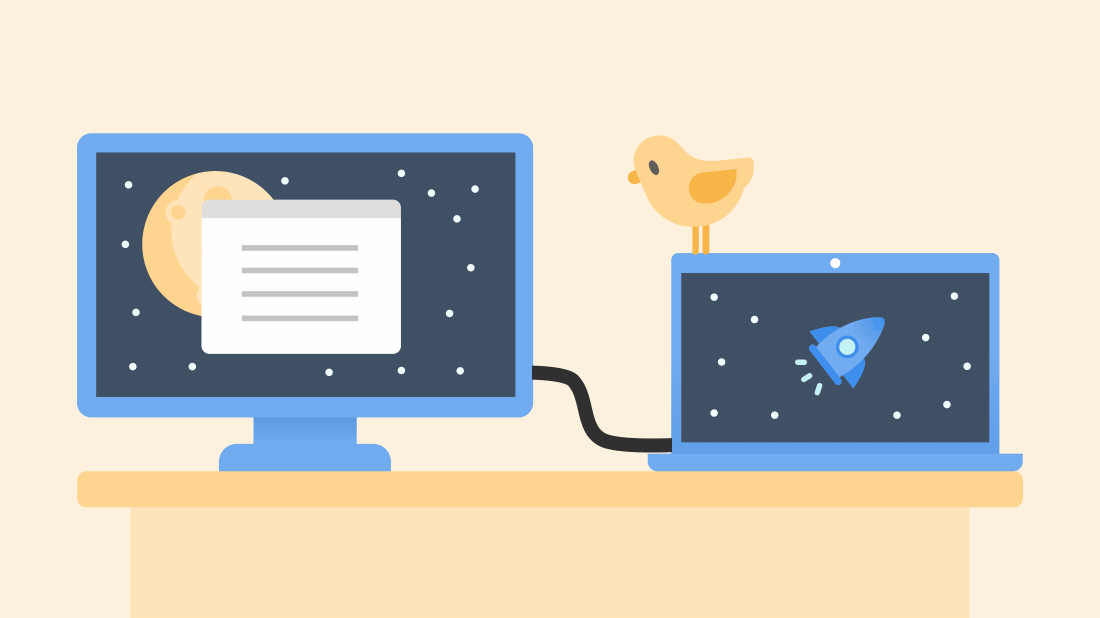
當您卸除計算機時,外接式顯示器上的視窗會最小化。 當您將電腦重新固定至監視器時,Windows 會將所有內容完全放回您先前擁有的位置。
若要調整此行為:
-
選 > [系統 > 顯示器] > [設定 ]。
-
向下卷動並選取 [多部顯示器 ] 以展開該區段。
-
根據您的喜好設定切換複選框:
-
根據監視器連線記住視窗位置
-
當監視器中斷連線時,將視窗最小化。
-
變更顯示器選項
選擇顯示器選項
若要變更顯示器上顯示的內容,請按 Windows 標誌 鍵+ P。 以下是您可選擇的設定。
|
如果您要 |
選擇 |
|
僅在一部顯示器上查看內容。 |
[僅電腦螢幕] |
|
在所有顯示器上查看相同內容。 |
[同步顯示] |
|
在多個螢幕上查看桌面。 延伸顯示器時,您可以在兩個螢幕之間移動項目。 |
[延伸] |
|
在第二部顯示器上查看所有內容。 |
[僅第二個螢幕] |
Windows 10 將於 2025 年 10 月終止支援
2025 年 10 月 14 日之後,Microsoft 將不再提供 Windows Update、技術協助或 Windows 10 安全性問題修正的免費軟體更新。 您的電腦仍可運作,但我們建議您移至 Windows 11。
將 Windows 10 電腦連接到外部顯示器後,您可以調整每部顯示器的設定。
連接監視器
以下是連接外接螢幕的基本概念影片。

開始之前
變更外部顯示器設定前,請確保所有配件都已正確連接。 以下是您可執行的動作:
-
確保纜線已正確連接至電腦或擴充座。
-
檢查 Windows 更新。 若要檢查更新,請選取 [開始] > [設定] > [更新與安全性] > [Windows Update] > [檢查更新]。
提示: 如果您使用的是無線顯示轉接器,請在較新的電視上連接到 HDMI 連接埠,然後以無線方式將電腦與其連接。 將無線顯示轉接器連接到電視後,請移至 Windows 10 電腦,然後選取 [開始] > [設定] > [系統] > [顯示器],然後選取 [連線到無線顯示器]。
重新排列顯示器
Windows 偵測到多部顯示器時,您會看到此選項。 系統會將每部顯示器編號,以協助您更輕鬆地識別這些顯示器。
識別顯示器
若要查看編號對應的顯示器,請選取 [開始] > [設定] > [系統] > [顯示器] > [重新排列您的顯示器],然後選取 [識別]。 顯示器的螢幕上會出現為其指派的對應編號。
偵測顯示器
如果您已連接另一個顯示器,但該顯示器未顯示在 [設定] 中,請選取 [設定] > > [系統 ]>[顯示器] > [多部顯示器],然後選取 [偵測]。
排列顯示器
若您有多部顯示器,您可以變更顯示器的排列方式。 若希望顯示器符合家中或辦公室中設定的排列方式,這會相當有用。 在 [顯示器] 設定中,選取顯示器並拖曳到您要的位置。 對您要移動的所有顯示器執行此動作。 若對版面配置感到滿意,請選取 [套用]。 透過在不同的顯示器間移動滑鼠指標,以測試新版面配置,確保其效果符合預期。
變更顯示器選項
連接至外部顯示器後,您可以變更解析度、畫面版面配置等設定。 若要查看可用的選項,請選取 [開始] > [設定] > [系統] > [顯示器]。
變更方向
Windows 會建議螢幕方向。 若要在 [顯示器] 設定中變更,請移至 [縮放與版面配置],然後選擇您慣用的 [顯示方向]。 若您變更監視器的方向,也必須旋轉實際螢幕。 例如,您可以旋轉外部顯示器,以直向使用,而不是橫向使用。
選擇顯示器選項
若要變更顯示器上顯示的內容,請按 Windows 標誌 鍵+ P。 以下是您可選擇的設定。
|
如果您要 |
選擇 |
|
僅在一部顯示器上查看內容。 |
[僅電腦螢幕] |
|
在所有顯示器上查看相同內容。 |
[同步顯示] |
|
在多個螢幕上查看桌面。 延伸顯示器時,您可以在兩個螢幕之間移動項目。 |
[延伸] |
|
在第二部顯示器上查看所有內容。 |
[僅第二個螢幕] |










