Windows搜尋可讓您從工作列搜尋,以尋找要尋找的內容,無論它位於您的裝置、雲端或網頁上。 Windows Search 能提供來自以下項目的搜尋結果:
-
您的裝置 (包括應用程式、設定和檔案)
-
您的個人 Microsoft 帳戶 (包括 OneDrive 和 Outlook)
-
您的公司或學校帳戶 (包括商務用 OneDrive、SharePoint 和其他 Microsoft 服務)
如果使用 Windows Search 來搜尋網頁或取得搜尋建議,則您的結果將由 Bing 提供。
管理 Windows Search 設定
安全搜尋
「安全搜尋」可以避免成人內容出現在網頁預覽中。 Windows Search 會先透過 Bing 技術判斷搜尋結果是否包含敏感性內容,才會將其顯示在網頁預覽中。 如果 Bing 確定結果一定會出現成人內容,則預覽窗格將顯示 [查看 Web 結果] 按鈕,讓您在網頁瀏覽器中開啟結果,如以下螢幕擷取畫面所示:

變更您的安全搜尋設定
-
執行下列其中一項操作:
-
在 Windows 10 中,前往>設定> 搜尋>許可權&記錄。
-
在 Windows 11中,>設定>隱私&搜尋>許可權。
-
-
在 [安全搜尋]下方,選取您的偏好設定:
-
如果您選取了嚴格,您的設定就會在瀏覽器中Bing共用。 Bing ,無論您在 Bing.com Bing 頁面上的 SafeSearch 設定,都會Bing嚴格設定設定。
-
如果您選取中或關閉,Bing預設為在 Bing.com Bing 頁面上使用您的Bing.com 設定搜尋設定。
-
您可以在您的協助上找到有關 SafeSearch Bing資訊。
雲端內容搜尋
Windows Search 使用您先前為其他 Microsoft 應用程式新增的帳戶來個人化搜尋體驗。
使用您的帳戶連線 Windows Search
-
前往開始 >設定>帳戶 >電子郵件&帳戶。
-
在 [其他應用程式所使用的帳戶] 下方,選取一個選項:
-
若要新增個人帳戶,請選取 [新增 Microsoft 帳戶]。
-
若要新增貴組織的帳戶,請選取 [新增公司或學校帳戶]。
-
查看哪些帳戶已連線至 Windows Search
-
選取 Windows 10 中工作列上的搜尋方塊,或 Windows 11 工作列上的放大鏡圖示,然後在出現的視窗右上角,選取選項 () 。 帳戶名稱和帳戶類型會顯示在 [已連線的帳戶] 下方。
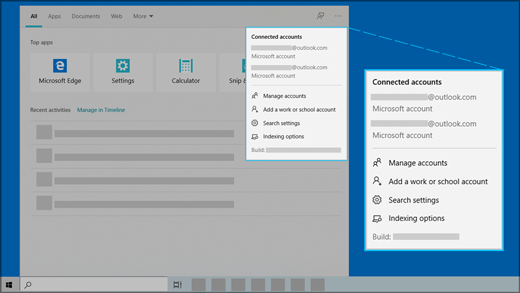
如果開啟 [Microsoft 帳戶] 設定來搜尋雲端內容,Windows Search 會顯示個人 OneDrive、Outlook 和其他 Microsoft 服務中的搜尋結果。 如果您使用 Windows Search 搜尋網頁或取得網頁搜尋建議,Bing 會個人化您的結果。 當您在 [Windows Search] 方塊中使用 Bing 進行搜尋時,您也可以獲得 Microsoft Rewards 點數。 深入瞭解 Microsoft Rewards 點數
如果您開啟雲端內容搜尋的 [公司或學校帳戶] 設定,Windows Search 會顯示商務用 OneDrive、Outlook、SharePoint 等 Microsoft 搜尋的結果。
此裝置上的搜尋歷程記錄
Windows Search 會將您的搜尋歷程記錄儲存在裝置上,方便您快速找到內容。 例如,如果您以前搜尋過某個應用程式,您可能會發現該應用程式在結果中的排名較前。
清除儲存在裝置上的搜尋歷程記錄
-
執行下列其中一項操作:
-
在 Windows 10 中,前往>設定> 搜尋>許可權&記錄。
-
在 Windows 11中,>設定>隱私&搜尋>許可權。
-
-
在 [歷程記錄]下方,選取 [清除裝置搜尋歷程記錄] 按鈕。
雲端的搜尋歷程記錄
Windows Search 可以儲存和使用 Microsoft 帳戶的網頁搜尋歷程記錄,讓您可以取得更多相關的網頁搜尋結果和建議。
使用 Microsoft 帳戶的網頁搜尋歷程記錄
-
確定您使用 Microsoft 帳戶登入 Windows。
-
執行下列其中一項操作:
-
在 Windows 10 中,前往>設定> 搜尋>許可權&記錄。
-
在 Windows 11中,>設定>隱私&搜尋>許可權。
-
-
在 [雲端內容搜尋] 下方,確定 [Microsoft 帳戶] 已設定為 [開啟]。
若要查看及刪除與 Microsoft 帳戶相關聯的搜尋歷程記錄,請前往 Microsoft 隱私權儀表板。
若要在 Microsoft 帳戶的搜尋建議中納入或排除您的搜尋記錄,請Bing搜尋歷程記錄頁面,然後使用您的 Microsoft 帳戶進行登錄。
深入瞭解 Microsoft 如何儲存及維護您的搜尋歷程記錄。
請注意,Windows Search 會將您的 Microsoft 搜尋歷史記錄儲存到公司或學校帳戶。 若要查看與公司或學校帳戶相關聯的歷程記錄,請Bing搜尋歷程 記錄頁面,然後使用公司或學校帳戶來登錄。
搜尋Windows
將電腦內容編製索引,當您搜尋檔案及其他項目時,可協助您更快獲得結果。 Windows預設會使用索引。 所有從編製索引收集的資料都儲存在您的本機電腦上。 這些資料不會傳送到其他任何一部電腦或 Microsoft。
您可以在 Windows 的搜尋頁面找到Windows搜尋檔案和其他Windows 設定。 若要選擇是否要搜尋檔、圖片和音樂資料夾的內容,或是否要搜尋整部電腦,請執行下列其中一項操作:
-
在 Windows 10中,前往 >設定> 搜尋 >搜尋Windows。
-
在 Windows 11中,前往 >設定> &安全性>搜尋Windows。
搜尋整部電腦可能會影響電池使用時間及 CPU 耗用量。 您也可以自訂搜尋位置,以包含或排除特定資料夾。 若要深入瞭解搜尋索引,請參閱常見問題中的搜尋Windows索引。










