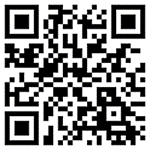使用Microsoft行動裝置App登入
Applies To
Microsoft 帳戶儀表板 Android 版 Outlook從 2024 年 1 月起,每當您登入Microsoft個人帳戶時,我們將會開始在 Outlook Mobile Android App 中提供登入核准通知。
安裝之後,每當您登入Microsoft個人帳戶時,您會看到登入要求出現在鎖定畫面或 Outlook 行動裝置 Android App 中。 您也可以取得一次性密碼,您可以將密碼複製/貼到其他登入畫面。
附註: 這項功能將會在未來幾個月逐步推出。
如何使用Android版 Outlook 行動裝置 App 登入
您需要Microsoft Android 版 Outlook 版本 4.2405.0 或更新版本。 如果您已經有最新的應用程式,請跳至步驟 3。
常見問題集
附註: 這項功能將會在未來幾個月逐步推出。
您只會在 Android 版 Outlook 應用程式中看到登入通知,如果發生下列情況:
-
您有 Microsoft Android 版 Outlook 版本 4.2405.0 或更新版本。
-
您 也可以使用Microsoft個人帳戶登入。 瞭解 如何使用 Outlook Mobile 以公司或學校帳戶登入。
如果您已移除 Android 版 Outlook 做為簽署方式,您可以依照下列步驟重新新增:
Outlook Mobile
-
依序選 取 [設定 ] 和 [帳戶 ],然後選取帳戶名稱。
-
選 取 [帳戶 ],然後選 取 [登入要求]。
-
開啟 [允許登入要求] 的切換開關。
Microsoft帳戶儀錶板
-
登入您的Microsoft帳戶儀錶板,然後移至 [安全 性 > 進階安全性選項]。登錄
-
在 [證明您身分的方法] 底下,選取 [新增登入或驗證方式]。
-
選 取 [使用應用程式] ,然後選取 [Outlook]。
-
依照畫面上的提示操作。
目前僅支援 Microsoft Android 版 Outlook 和 Microsoft Authenticator 應用程式 ,但我們計劃在未來幾個月內啟用其他Microsoft應用程式。
不,很抱歉。 目前只有Microsoft Authenticator 適用於iOS。
不,很抱歉,這項功能僅適用於行動裝置 App。
您可以從 Outlook 行動裝置設定或Microsoft帳戶儀錶板中停用登入要求。
提示: 如有需要,您隨時可以重新啟用登入通知。
Outlook Mobile
-
依序選 取 [設定 ] 和 [帳戶 ],然後選取帳戶名稱。
-
選 取 [帳戶 ],然後選 取 [登入要求]。
-
關閉 [ 允許登入要求] 的切換開關。
Microsoft帳戶儀錶板
-
登入您的Microsoft帳戶儀錶板,然後移至 [安全 性 > 進階安全性選項]。登錄
-
在 [證明您身分的方法] 底下,尋找一行表示 [傳送登入通知 ] 和您的裝置名稱。
-
展開區段,然後選 取 [移除]。
設定 Outlook 時,您會收到來自Microsoft帳戶小組的電子郵件,確認Microsoft帳戶名稱、應用程式名稱和您的裝置。
如果您無法辨識裝置,可能是有人誤新增您的電子郵件位址,或嘗試存取您的帳戶。
若要確保您的帳戶安全無虞:
-
請勿回應任何您未要求的登入提示或通知。
-
檢查您帳戶 最近的活動。
-
如果有任何您無法辨識的事件,請選取 [保護您的帳戶]。
如果您收到「您正在嘗試登入嗎?」提示,表示您沒有要求,這可能是因為:
-
有人嘗試存取您的帳戶。
-
嘗試登入時,有人不小心輸入了錯誤的電話/電子郵件。
-
您前一段時間要求的提示傳遞延遲了。
重要: 選取 [拒絕 您未起始的任何要求]。 如果有人嘗試存取您的帳戶,但沒有正確的回應和您的核准,您的帳戶就是安全的。
如果您暫時無法存取 Outlook 行動裝置 App,您仍然可以使用任何其他驗證方法。
如果您遺失或更換了手機,您應該移除 Outlook 做為登入方式:
-
登入您的Microsoft帳戶儀錶板,然後移至 [安全 性 > 進階安全性選項]。登錄
-
在 [證明您身分的方法] 底下,尋找一行表示 [傳送登入通知 ] 和您的裝置名稱。
-
展開區段,然後在 [應用程式:Microsoft Outlook] 底下選 取 [移除]。