將 SIM 卡插入您的 Surface
在 Surface Duo、Surface Duo 2、Surface Pro X、Surface Pro (第 5 代配備 LTE Advanced 的第 5 代) 、配備 LTE Advanced 的 Surface Pro 7+、配備 LTE Advanced 的 Surface Pro 8、配備 5G 的 Surface Pro 9、Surface Pro 5G 的商務用 Surface Pro 10 上取得行動數據連線。Surface Pro (11 版) 配備 5G 或配備 LTE Advanced 的 Surface Go。 在您開始之前,您需要從行動電信業者取得 nano SIM 卡。
開始之前
您的 Surface 隨附 SIM 退卡工具。 若要找到該工具,請尋找 Surface 包裝盒內的指示卡片。 您需要使用此工具來將 SIM 卡放入 Surface 中。

-
視 Surface Duo 緩衝器是開啟或關閉而定,在 Surface Duo 上執行下列其中一個動作:
-
如果緩衝器已關閉 (建議) ,請找出右下角附近的 SIM 卡匣。
-
如果緩衝器已連接,請在右下角附近使用 SIM 卡退出工具,然後使用它來向上提起小型矽膠索引標籤。
-
-
將 SIM 卡退出工具插入小孔並 輕輕 壓入以退出 SIM 卡托盤。
-
從插槽中取出 SIM 卡匣。 保持面朝上。注意: 如果連接緩衝器,SIM 卡托盤可能不會完全離開。 如果出現這種情況,請將 SIM 卡退出工具輕輕插入 SIM 卡托盤的孔中,然後輕輕地傾斜該工具並將托盤完全拉出。 你可以用指甲抓住 SIM 卡托盤較長的一端來取下它。
-
將 nano SIM 卡面朝上放入 SIM 卡托盤。 確定 SIM 卡角落的小缺角與 SIM 卡匣中的缺角相符,這樣才正確裝入。 SIM 卡有字樣和標記的那一面必須朝上。
-
將 SIM 卡匣推回 SIM 卡插槽,直到發出喀噠聲扣上。 SIM 卡托盤中的小孔應該最靠近右下角。 請務必平穩推入 SIM 卡匣,切勿用力塞入。
插入 SIM 卡之後,您就可以在 Surface Duo 上設定行動數據連線。
若要瞭解如何將緩衝器連接到 Surface Duo,請參閱 連接 Surface Duo 緩衝器。
-
當 Surface Duo 2 關閉且後方相機朝上三個鏡頭時,將 SIM 卡退出工具插入左螢幕底部的小孔,然後 輕輕按 下以退出 SIM 卡托盤。
-
從插槽中取出 SIM 卡匣。 保持面朝上。
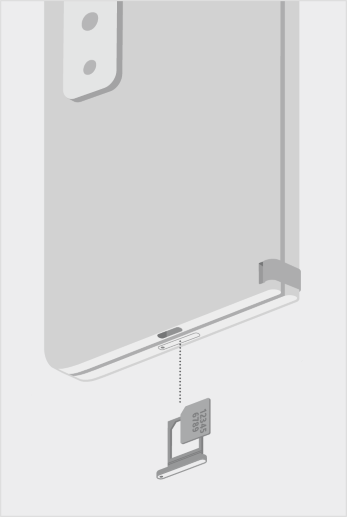
-
將 nano SIM 卡面朝上放入 SIM 卡托盤。 確定 SIM 卡角落的小缺角與 SIM 卡匣中的缺角相符,這樣才正確裝入。 SIM 卡有字樣和標記的那一面必須朝上。
-
將 SIM 卡托盤滑回 SIM 卡插槽。 SIM 卡托盤中的小孔應該最接近左下角,而不是 接近 Surface Duo 2 的中間。 請確定 SIM 卡匣的投影片順暢。 請勿強制執行。
插入 SIM 卡之後,您就可以在 Surface Duo 上設定行動數據連線。
若要瞭解如何將緩衝器連接到 Surface Duo,請參閱 連接 Surface Duo 緩衝器。
-
將 Surface Pro X 螢幕放在桌子上,然後抬起支架以顯露 SIM 卡蓋。

-
將隨附的 SIM 卡退出工具插入 SIM 卡蓋上的小孔中,即可將其取下。

-
將 SIM 卡推入 SIM 卡插槽,直到發出喀噠聲扣上。

-
將 SIM 卡蓋滑入定位,然後向下按壓,直到發出喀噠聲扣上。


-
讓配備 LTE Advanced 的 Surface Pro (第 5 代) 面朝下,再輕輕拉出支架。 支架的背面會有 Microsoft 標誌。

-
在配備 LTE Advanced 的 Surface Pro (第 5 代) 的右下角附近位於支架底下的地方,找出 SIM 卡匣。
-
將 SIM 卡退出工具插入小孔並輕輕壓入,以退出 SIM 卡匣。 當您完成時,將 SIM 卡退出工具放回到指示卡中,以備日後能夠找得到。

-
從插槽中取出 SIM 卡匣。 將其取出時,保持面朝上。
-
將 SIM 卡面朝上放入 SIM 卡匣。 確定 SIM 卡角落的小缺角與 SIM 卡匣中的缺角相符,這樣才正確裝入。 SIM 卡有字樣和標記的那一面必須朝上。

-
將 SIM 卡匣推回 SIM 卡插槽,直到發出喀噠聲扣上。 SIM 卡托盤中的小孔應該最靠近右下角。 請務必平穩推入 SIM 卡匣,切勿用力塞入。

Surface Pro 7 以上型號的 SIM 卡或 microSD 記憶卡插槽與裝置上的相同位置相同。 配備 LTE Advanced 的 Surface Pro 7+ 有 SIM 卡匣,以退出的小型孔表示。 對於其他型號,microSD 記憶卡插槽沒有保護蓋,也不支援 SIM 卡。
-
將 Surface Pro 7+ 的螢幕放在表格上,然後抬起支架。
-
在 Surface 左側靠近轉軸的區域中,尋找 SIM 卡托盤。
-
將隨附的 SIM 卡退出工具插入 SIM 卡蓋上的小孔中,即可將其取下。
-
從插槽中取出 SIM 卡匣。 將其取出時,保持面朝上。
-
將 SIM 卡面朝上放入 SIM 卡匣。 確定 SIM 卡角落的小缺角與 SIM 卡匣中的缺角相符,這樣才正確裝入。 SIM 卡有字樣和標記的那一面必須朝上。
-
將 SIM 卡匣推回 SIM 卡插槽,直到發出喀噠聲扣上。 SIM 卡托盤中的小孔應該最靠近右下角。 請務必平穩推入 SIM 卡匣,切勿用力塞入。
-
將 Surface Pro 8 螢幕放在表格上,然後抬起支架以顯示 SIM 卡蓋。
-
將隨附的 SIM 卡退出工具插入 SIM 卡蓋上的小孔中,即可將其取下。
-
將 SIM 卡推入 SIM 卡插槽,直到發出喀噠聲扣上。
-
將 SIM 卡蓋滑入定位,然後向下按壓,直到發出喀噠聲扣上。
-
將 Surface Pro 9 與 5G 螢幕放在表格上,然後抬起支架以顯示 SIM 卡蓋。
-
將隨附的 SIM 卡退出工具插入 SIM 卡蓋上的小孔中,即可將其取下。
-
將 SIM 卡推入 SIM 卡插槽,直到發出喀噠聲扣上。
-
將 SIM 卡蓋滑入定位,然後向下按壓,直到發出喀噠聲扣上。
-
將配備 5G 螢幕的商務用 Surface Pro 10 放在乾淨的表面上,然後抬起支架以顯示 SSD/SIM 卡蓋。
-
按下 SSD 蓋頂端的 divot,直到它彈出開啟。 將它從裝置上移開。
-
將 SIM 卡推入 SIM 卡插槽,直到發出喀噠聲扣上。
-
將替換的 SSD/SIM 卡蓋放入插槽,然後按下以安裝。 確認已插入除數的側邊,如圖所示。
-
將 Surface Pro (11 版本) 5G 螢幕放在乾淨的表面上,然後抬起支架以顯示 SSD/SIM 卡蓋。
-
按下 SSD 蓋頂端的 divot,直到它彈出開啟。 將它從裝置上移開。
-
將 SIM 卡推入 SIM 卡插槽,直到發出喀噠聲扣上。
-
將替換的 SSD/SIM 卡蓋放入插槽,然後按下以安裝。 確認已插入除數的側邊,如圖所示。
這些步驟適用於配備 LTE Advanced 的 Surface Go 和 Surface Go 2 機型。
-
將配備 LTE Advanced 的 Surface Go 螢幕朝向您,然後將它轉向左側,直到您看到 SIM 卡匣。

-
將 SIM 卡退出工具插入小孔並輕輕壓入,直到退出 SIM 卡匣。 完成後,將 SIM 卡退出工具放在某個安全的地方,以備日後能夠找得到。

-
從插槽中取出 SIM 卡匣。 將其取出時,保持面朝上。
-
將 SIM 卡放入 SIM 卡匣。 確定 SIM 卡上的缺角與卡匣的缺角對齊。 SIM 卡有字樣和標記的那一面必須朝上。

-
將 SIM 卡匣推回 SIM 卡插槽,直到發出喀噠聲扣上。 請勿用力將 SIM 卡匣塞入,而應平穩推入。











