Microsoft Edge 提供順暢的瀏覽體驗,並隨附各種工具和功能。 其中一項基本功能是能夠直接從瀏覽器列印網頁。 在本文中,我們將探討 Microsoft Edge 列印的各個層面。
若要解決 Microsoft Edge 中的列印問題,請參閱 疑難解答 Microsoft Edge 中的列印問題。
在 Microsoft Edge 中列印是一個簡單的程式,可以透過多種方式完成。
-
使用鍵盤快捷方式: 按 Windows 上的 Ctrl + P 或 Mac 上的 Command + P 開啟列印對話框。
-
選單選項: 點擊瀏覽器右上角的三個水準點以開啟功能表。 從下拉功能表選取 [列印 ]。
-
以滑鼠右鍵按鍵按單: 以滑鼠右鍵按兩下網頁上的任何位置,然後從操作選單選取 [列印 ]。
存取 [列印] 對話框后,您會看到自定義列印作業的一系列選項。
選擇您要使用的印表機: 選擇您要使用的印表機。 如果您已安裝多個印表機,請選取符合您需求的印表機。
選擇列印成品的方向: 根據您的喜好設定調整版面 配置設定, 例如直向或橫向方向。
選擇您要列印的份數: 流覽至 [複本 ],並提供您要列印的份數。
選擇列印成品的色彩: 流覽至 [ 色彩 ],並根據您的需要選取 [ 色彩 ] 或 [ 黑白 ] 下拉式清單。
選擇紙張大小: 在 [ 其他設定] 底下,根據您的需求選擇 紙張大小 :
-
字母 - 8.5 x 11 英吋
-
Tabloid -11 x 17 英吋
-
法律 - 8.5 x 14 英吋
-
高階主管 - 7.25 x 10.5 英吋
-
A3 - 11.69 x 16.54 英吋
-
A4 - 8.3 x 11.7 英吋
-
B4 (JIS) - 9.8 x 13.9 英吋
-
B5 (JIS) - 6.9 x 9.8 英吋
-
信封 #10 - 4.125 x 9.5 英吋
-
信封立方 - 3.875 x 7.5 英吋
選擇每張要列印的頁數: 在單張紙上列印多頁是一項實用的技術,可節省紙張、降低列印成本,以及建立檔的壓縮版本。 可列印在單一工作表上的頁面數目,取決於列印機的功能以及您選擇的列印選項 (範例:每張 1、2、4、6、9 或 16 頁) 。 在 [ 其他設定] 底下,根據您的需求選擇 [每份工作表頁面 ]。
選擇列印品質: DPI (每英吋點) 是一種測量列印解析度的量值。 在 [ 其他設定] 底覽至 [ 品質 ],並根據您的需求選擇品質:
-
600 DPI: 這是許多列印目的的標準解析度。 它為大部分的文字檔和影像提供良好的品質。 常用於日常列印工作。
-
1200 DPI: 這是更高的解析度,通常會產生更清晰且更詳細的列印。 通常用於高品質輸出至關重要的工作,例如專業圖形、詳細影像或相片。
此外,印表機類型和使用的紙張品質也會影響最終列印品質。 當您選擇 DPI 設定時,建議您考慮印表機的功能以及列印材料的預定用途。
指定要列印哪些頁面。 您可以選擇列印所有頁面、一系列頁面,或甚至選取特定頁面。 在 [ 頁面] 底下選取適當的選項:
-
全部:這會列印所有頁面。
-
僅限奇數頁: 這隻會列印奇數頁,例如 1、3、5 等等。
-
僅限偶數頁: 這隻會列印偶數頁,例如 2、4、6 等等。
-
自訂:您會看到複選框,您可以在此輸入 1 到 5 等頁面範圍,或甚至選取以逗號分隔的特定頁面,例如 3、6、8 等。
在 [ 其他設定] 底下,向下捲動至 [ 邊界 ],然後根據您的需求選取下方的選項。
-
預設: 此選項會將 1 英吋的邊界保留在四周。
-
沒有: 此選項會消除四邊的邊界。
-
最低: 許多印表機的邊界需求最小為0.25英吋 (6.35公厘) 。 不過,這可能會有所不同,而且有些印表機可能會允許較小的邊界。
-
自訂: 如果您選擇自定義,則必須手動輸入 [上]、[下]、[左] 和 [右] 邊界。 您可以使用 [預覽] 按鈕檢閱這些邊界的外觀,然後再將它傳送到印表機。
縮放以列印是一項功能,可讓您調整檔的大小,以配合要列印的紙張大小。 根據您的需要選擇一個選項:
-
配合可列印區域: 此選項會自動調整內容大小,以符合紙張可列印區域。
-
實際大小: 此選項會以原始大小列印檔,而不需要任何縮放比例。
-
自訂: 選擇值可讓您手動指定列印的縮放比例。 例如,如果您將縮放比例設為50%,檔將會以原始大小的一半列印。 如果您將檔案設定為 200%,檔將會以其原始大小的兩倍列印。 這個選項提供根據您的喜好設定調整檔大小的彈性。
注意: 建議您先預覽列印成品或使用測試列印,以確保縮放的輸出符合您的預期,再列印大型批次。
若要列印頁首中的目前日期或頁尾中的頁碼,請執行下列動作:
-
開啟您要列印的網站或 PDF 檔案。
-
在頁面頂端,選取 [ 設定及其他 > 列印 ],或按 Windows 裝置上的 Ctrl+P,或在 macOS 裝置上按 Command+P。
提示: 您也可以以滑鼠右鍵按下頁面上的任何空白區域,然後選取操作功能表中的 [列印 ]。
-
選取 [頁首及頁尾 > 更多設定 ]。 此選項會將目前日期新增至文件頁首 & 將頁碼新增至頁尾。
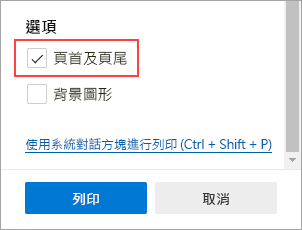
您可以在列印網頁時包含背景圖形。
-
開啟您要列印的網站或 Web App 檔。
-
在頁面頂端,選取 [ 設定及其他 > 列印 ],或按 Windows 裝置上的 Ctrl+P,或在 macOS 裝置上按 Command+P。
提示: 您也可以以滑鼠右鍵按下頁面上的任何空白區域,然後選取操作功能表中的 [列印 ]。
-
選取 [ 其他設定 > 背景圖形 ],以在列印輸出中包含網頁背景,或是不要選取網頁背景以忽略背景。
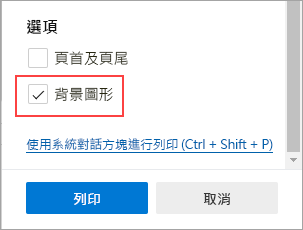
提示: 如果列印預覽或輸出看起來與您列印的網頁不同,您應該包含背景圖形。
不含雜亂的列印選項會從列印的網頁中移除周圍的數據,例如廣告和網站流覽。 我們正在努力發行可直接透過 [列印] 對話框取得的無雜亂列印選項。 在此同時,您可以使用 沈浸式閱讀程式 做為無雜亂列印的因應措施。 請注意,並非所有網站都可使用 沈浸式閱讀程式。
-
開啟您要列印的網站。
-
在網址列中,選取 沈浸式閱讀程式 圖示 ,或按 Windows 裝置上的 F9 (,) 輸入 沈浸式閱讀程式。
![選取 [沈浸式閱讀程式]](https://support.content.office.net/zh-tw/media/c62bcb60-268d-f695-81bc-273269e45990.png)
-
在頁面頂端,選取 [ 設定及其他 > 列印 ],或按 Windows 中的 Ctrl+P 或 macOS 中的 Command+P。
提示: 您也可以以滑鼠右鍵按下頁面上的任何空白區域,然後選取操作功能表中的 [列印 ]。
-
選取您要的列印設定,然後選取 [ 列印]。
若只要列印網站的一部分,請執行下列動作:
-
按兩下並拖曳一段文字或影像,以選取您要列印的網站部分。
-
以滑鼠右鍵按下選取的文字,然後選取操作功能表中的 [列印 ]。
-
選擇您要的列印選項,然後選取 [ 列印]。
-
在 Microsoft Edge 中,開啟您要列印的網站或 Web App 檔。
-
在頁面頂端,選取 [ 設定及其他 > 列印 ],或按 Windows 中的 Ctrl+P 或 macOS 中的 Command+P。
-
使用 系統對話框選取 [列印]。
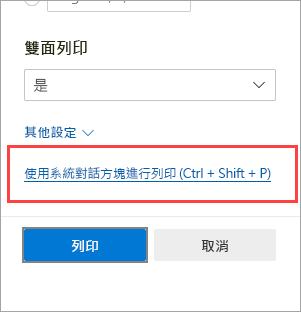
提示: 若要直接開啟 [系統 列印 ] 對話框,請在 Windows 裝置上按 Ctrl+Shift+P,或在 macOS 裝置上按 Option+Command+P。
-
選取您要的列印選項,然後選取 [ 列印]。
若要存取舊版 Microsoft Edge [列印 ] 對話方塊中提供的列印選項,例如紙張來源、媒體和列印品質,請執行下列動作:
-
開啟 [系統 列印 ] 對話框,如上一節所述。
-
在 [ 選取印表機] 清單中 ,選取您的印表機。
-
選 取 [喜好設定]。
-
在 [ 版面配置 ] 和 [ 紙張/品質 ] 索引標籤中,選擇您要的選項。 請注意,可用的選項取決於您已選取的印表機。
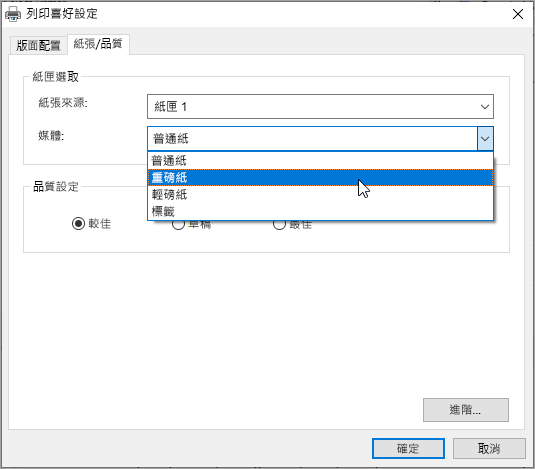
-
選取 [確定],然後選取 [ 列印]。
想要提供意見反應嗎?
如果您在從 Microsoft Edge 列印時發生其他問題,您可以選取瀏覽器上方角落的 [ 傳送 意見反應] 來提供直接意見反應給我們。
![[傳送意見反應] 按鈕](https://support.content.office.net/zh-tw/media/0efea572-db3d-b518-ecc3-1a2ad27dff47.png)
當您回報問題時,請包含下列詳細資料:
-
錯誤的描述
-
您嘗試列印的網站或檔
-
問題發生之前您採取的步驟
-
您使用的印表機
如需詳細資訊,我們可以更快速地解決您的問題。










