摘要
列印問題可能比較棘手且很麻煩。 本文提供一些在 Microsoft Edge中診斷及解決這些問題的秘訣。
更多資訊
列印問題可能會因為各種原因而發生。 當您嘗試在瀏覽器中列印或印表機沒有回應時,可能會顯示為錯誤訊息。
解決Microsoft Edge列印問題的第一個步驟是判斷問題來源是哪一個元件。 一般說來,來源會是下列其中一項:
-
損毀的文件或網站的問題
-
Microsoft Edge本身
-
印表機驅動程式
-
Windows 作業系統
-
連線能力或硬體
使用下列有條理的疑難解答步驟來解決此問題,而不是假設造成列印問題的原因。
步驟 1:測試從其他網站或文件列印
網站或文件的圖形、字型或程式代碼可能損毀,可能是列印問題的原因。 測試以查看 Microsoft Edge是否為其他網站或文件正確列印:
-
開啟您無法列印的網站或線上檔。
-
移至 [設定及其 他 > 列印 或按 Ctrl+P 開啟 [ 列印] 對話框。
-
選取含有您先前嘗試列印之設定的印表機,然後選取 [列印]。
如果檔成功列印,則可能表示您嘗試列印的原始網站或文件有問題。 在此情況下,問題可能是頁面上的樣式元素所造成。 若要嘗試將樣式元素排除為原因,請使用下列步驟僅列印純版網頁或在線檔:
-
開啟您要列印的網站。
-
按兩下網址列中的沈浸式閱讀程式圖示。
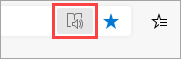
-
網站以閱讀模式開啟后,請嘗試再次列印。
附註: 並非所有網站都符合沈浸式閱讀程式模式的閱讀資格。 如需如何使用沈浸式閱讀程序的詳細資訊,請參閱 在 Microsoft Edge 中使用沈浸式閱讀程式。
如果 Microsoft Edge在嘗試此步驟后仍無法列印,請繼續下一個步驟。
步驟 2:測試從其他應用程式列印
瞭解列印問題的程度可協助您找出根本原因。 例如,某些列印問題只會影響Microsoft Edge,而其他列印問題則會影響數個或所有 Windows 型程式。
下列測試可協助判斷此問題是否涉及Microsoft Edge以外的程式。
在Microsoft Word 中測試
-
在 Word 中打開新的空白文件。
-
在檔的第一行,輸入 「=rand (10) 」,然後按 ENTER 插入 10 個段落的範例文字。
-
嘗試列印 Word 檔。
如果 Word 檔列印出來,請嘗試從 WordPad 或其他 Office 應用程式列印。 如果您無法從這些應用程式進行列印,問題可能是印表機驅動程序、硬體、Windows 作業系統或連線問題。
若要解決這些問題,請依照修正 Windows 中的印表機連線和列印問題中的步驟進行。
如果您可以使用Microsoft Edge以外的所有程式進行列印,則問題可能只與 Microsoft Edge本身有關。 移至下一個步驟。
步驟 3:使用最新的印表機驅動程式測試列印
如果您可以從 Microsoft Edge以外的所有應用程式進行列印,它可能表示問題出在瀏覽器本身。 不過,印表機驅動程式的問題對 Microsoft Edge的影響可能與其他程式不同,這可能表示您需要更新印表機驅動程式。
若要檢查並安裝印表機製造商發行的最新版本的印表機驅動程式,請依照如何安裝適用於印表機的最新驅動程式中的步驟進行。
在列印預覽中診斷錯誤
如果您在 [ 列印 ] 對話框中收到「列印預覽失敗」的錯誤訊息,請嘗試下列步驟來解決問題。
檢查您的印表機或選取其他印表機。 可能是您選擇的印表機無法使用或未正確安裝。
若要解決此錯誤,請嘗試下列動作:
-
選取另一台印表機,因為您所選取的印表機可能無法使用或未連線。
-
嘗試重新開啟 [ 列印 ] 對話框,然後再次選取印表機。 暫時連線問題可能會干擾印表機連線。
當內建的 PDF 查看器遺失時,Microsoft Edge無法顯示列印預覽。
若要解決此問題,請嘗試下列選項:
-
選項 1:重試列印
-
如果 [列印] 對話方塊仍然開啟,請按兩下 [取消]。
-
再次嘗試列印,方法是按 Ctrl+P 或以滑鼠右鍵按下頁面或在線文件,然後選取 [ 列印]。
-
在 [ 列印 ] 對話框中選取您偏好的設定,然後按兩下 [ 列印]。
-
-
選項 2:重新啟動Microsoft Edge並重試列印
-
關閉目前Microsoft Edge 視窗。
-
單擊 Windows 任務列中的 Edge 圖示或在 [開始] 選單中搜尋,以啟動新的 Microsoft Edge會話。
-
流覽至您嘗試列印的頁面或在線檔。
-
按 Ctrl+P 或以滑鼠右鍵按下頁面,然後選取 [列印]。
-
在 [ 列印 ] 對話框中選取您偏好的設定,然後按兩下 [ 列印]。
-
列印預覽失敗
若要修正此錯誤,請嘗試下列選項。
-
選項 1:重試列印
-
如果 [列印] 對話方塊仍然開啟,請按兩下 [取消]。
-
若要再次列印網站,請按 Ctrl+P 或以滑鼠右鍵按下頁面或在線文件,然後選取 [ 列印]。
-
在 [ 列印 ] 對話框中選取您偏好的設定,然後按兩下 [ 列印]。
-
-
選項 2:嘗試重新啟動 Microsoft Edge並再次列印
-
關閉目前的 Microsoft Edge視窗。
-
開始新的 Microsoft Edge工作階段。
-
流覽至您嘗試列印的頁面或在線檔。
-
按 Ctrl+P 或以滑鼠右鍵按下頁面或在線文件,然後選取 [列印]。
-
在 [ 列印 ] 對話框中選取您偏好的設定,然後按兩下 [列印]。
-
列印常見問題
如果無法使用上述步驟解決您遇到的列印問題,請移至列印常見問題檔以取得更多協助。
與我們連絡
如果您在 Microsoft Edge中仍有列印問題,請選取 [ 設定及其 他] > [說明與 意見反應] > 傳送意見反應,以提供意見反應給我們。
回報問題時,請務必包含下列詳細數據:
-
錯誤的描述
-
您嘗試列印的網站或檔
-
問題發生之前您採取的步驟
-
您使用的印表機










