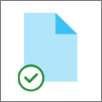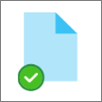當您將OneDrive 或 SharePoint 文件庫同步處理到您的裝置時,已同步處理的檔案可在 檔案總管 中使用。
每當您從 檔案總管 開啟 OneDrive 或 SharePoint 檔案,然後儲存檔案時,您的變更會自動同步處理回雲端。
根據預設,當您連線到網際網路時,可以使用同步處理的檔案,但不會佔用您裝置上的儲存空間。
您可以輕鬆地變更檔案的狀態,這樣即使您離線也能處理檔案。 (如需詳細資料,請參閱下檔案總管中的「狀態」圖示代表的意義。)
在 檔案總管 中哪裡可以找到同步處理的檔案
同步處理之後,左側的檔案總管流覽窗格會針對您已同步處理的任何 SharePoint 文件庫或 OneDrive 提供最上層的資料夾:
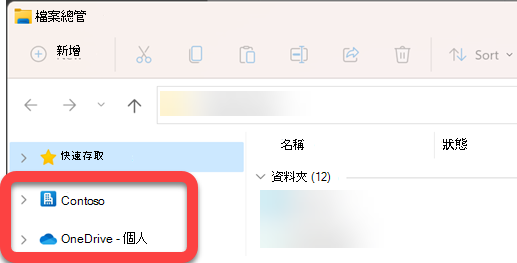
-
OneDrive 檔案 會顯示在名為 OneDrive ...的資料夾底下。 如果您使用多個 OneDrive 帳戶,您的個人檔案會出現在名為 OneDrive – 個人的資料夾底下,而您的公司或學校檔案會出現在名為 OneDrive – OrganizationName的資料夾底下。
-
SharePoint 檔案 會顯示在您組織 (的資料夾底下,例如) 上方影像中的 「Contoso」。
在 檔案總管 中移動或複製已同步處理的檔案
-
在 檔案總管 中,選取您要移動或複製的檔案。
-
選取 Ctrl+C (以複製) 或 Ctrl+X (剪下,以便將檔案移) 。
-
在 檔案總管 中,流覽至您要放置檔案的資料夾。
-
選取資料夾,然後按 Ctrl+V。
這項變更會在您裝置的檔案系統以及同步處理的 OneDrive 或 SharePoint 文件庫中進行。
使用 [檔案總管] 將檔案上傳到 OneDrive 或 SharePoint
您可以將檔案貼到資料夾中,以將檔案新增至 OneDrive 或 SharePoint,如上方「移動或複製」中所述。
您也可以將檔案拖曳到檔案總管中的同步資料夾。 將檔案圖示拖曳到您要新增至的資料夾上方,然後放開滑鼠按鍵。
當您使用任一方法將檔案新增至同步處理的資料夾時,該檔案會同步處理到雲端儲存空間,而且您可在所有裝置上的 OneDrive 或 SharePoint 中使用。
使用 檔案總管 開啟檔案
若要從檔案總管開啟已同步處理的檔案,只要選取該檔案,然後按 Enter,或按兩下該檔案即可。
使用 檔案總管 刪除檔案
若要刪除檔案,只要選取檔案,然後按 Delete 鍵即可。
刪除同步處理的檔案時會發生什麼情況?
當您從裝置刪除同步處理 的僅限線上檔案 時,該檔案會從所有裝置和雲端中移除。 但您可以將網頁瀏覽器移至 OneDrive 或 SharePoint 文件庫中的回收站,來還原這類已刪除的檔案和資料夾。 選取該處的檔案,然後選取 [還原]。
如果您已刪除已下載到裝置的同步處理檔案,刪除之後,該檔案也會在 裝置的 回收站中。
檔案會在回收站中保留多久?
-
在 OneDrive 個人 (當您使用 Microsoft 帳戶登入 時) 刪除的檔案會在回收站中保留最多 30 天。
-
在公司用或學校用 OneDrive 中,或在Microsoft 365 中的 SharePoint(使用 公司或學校帳戶 登入) 時,刪除的檔案會保留在回收站中最多 93 天。
移除同步處理
如果您不想將所有資料夾同步處理到電腦,您可以指定要同步處理或取消同步處理的資料夾。 如需完整指示,請參閱選擇要同步處理到電腦的資料夾 。
(當您取消同步處理時,檔案會從檔案總管中移除,但仍然可以在雲端中使用。 您可以使用網頁瀏覽器移至 OneDrive 或 SharePoint 文件庫來存取這些檔案。)
[狀態] 圖示在 檔案總管 中的意義
當您在 檔案總管 中檢視 OneDrive 或 SharePoint 資料夾時,會以圖示顯示每個檔案的狀態。
這項功能稱為 「檔案隨選」,當您需要時,您的檔案系統中可以使用同步處理的檔案,但如果您不想的話,這些檔案不會佔用您裝置上的儲存空間。
|
圖示 |
意義 |
|---|---|
|
|
藍色雲朵圖示表示該檔案僅在線上使用。 僅限線上存取的檔案不會佔用您電腦上的空間。 您會在 檔案總管 中看到每個僅限線上檔案的雲端圖示,但除非您開啟該檔案,否則檔案不會下載到您的裝置上。 當您的裝置未連線到網際網路時,您無法開啟僅限線上存取的檔案。 |
|
|
當您開啟僅限線上存取的檔案時,該檔案會下載到您的裝置,並成為本機可用的檔案。 即使沒有網際網路存取,您也可以隨時開啟本機可用的檔案。 如果您需要更多空間,可以將檔案變更回僅限線上。 只要以滑鼠右鍵按一下檔案,然後選取 [ 釋放空間]。 |
|
|
只有您標示為永遠 保留在此裝置上的檔案,才會有含有白色核取記號的綠色圓圈。 這些永遠可用的檔案已經下載到您的裝置並佔用空間,但是即使您離線,這些檔案仍會一直供您使用。 |
|
|
您的裝置與雲端儲存空間之間的同步處理擱置中。 |
深入瞭解 OneDrive 檔案隨選。