Excel 有許多可以立即使用的連結資料類型。 但您也可以使用 Power Query 從任何支援的資料來源建立自己的資料類型。 首先使用 Power Query 匯入資料,然後按照您想要的方式來重塑資料,最後將資料類型載入到工作表中,以便使用資料。 就像所有資料類型一樣,您可以在 Excel 表格中檢視資料、將資料顯示為容易閱讀的卡片,或在公式中使用。

附註 Microsoft 365 可支援建立新的資料類型。 如需確保您擁有最新訂閱的詳細資訊,請參閱商務用 Microsoft 365 訂閱。
使用 Power Query 編輯器建立資料類型
下列程序使用了基於維基百科上。
階段 1:匯入您的資料
-
若要從網頁匯入資料,請選取 [資料]> [從網頁]。
-
在 [URL] 方塊中,輸入 "https://en.wikipedia.org/wiki/List_of_presidents_of_the_United_States",然後選取 [確定]。
-
在 [導覽] 對話方塊的左側窗格中,選取「總統」,它會在 [表格檢視] 中顯示資料,然後選取 [轉換資料](位於底部的右側角落)。
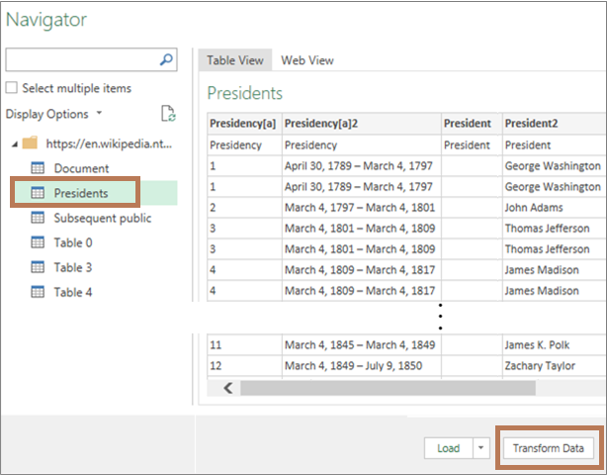
階段 2:重塑資料
-
Power Query 編輯器隨即開啟,並包含您選取的資料。
-
選取一個或多個欄。 在此範例中,選取 [總統2]、[政黨[b]2]、[選舉] 以及 [副總統]。 欄位中的資料類型順序是由選取的順序決定。
提示 若要選取任何欄位,請按 Ctrl+按一下滑鼠左鍵。 若要選取連續的欄,請按 Shift+按一下滑鼠左鍵。
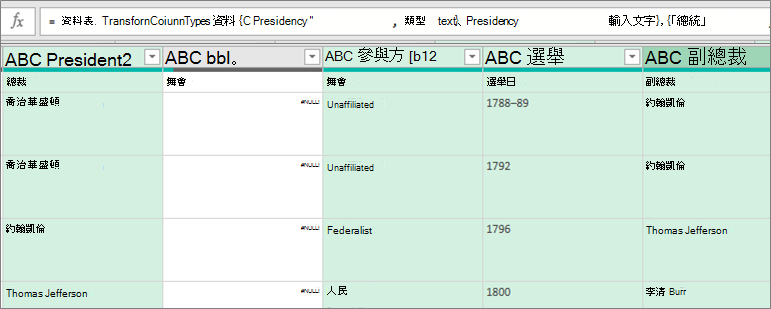
備註 Power Query 會自動在公式方塊中顯示相關的 M 公式語言。 如需詳細資訊,請參閱Power Query M 公式語言。 -
選取 [轉換]> [建立資料類型],[建立資料類型] 對話方塊隨即開啟。
-
若要變更資料類型的欄位標題,請在 [資料類型名稱] 方塊中輸入「美國總統」。 這個欄位標題也是資料類型的名稱。
-
若要指定資料類型的顯示欄位,請選取 [顯示欄]。 例如,選取包含總統姓名的 [總統2]。
備註 預設顯示欄位是第一個選取的欄。 -
或者,您也可以選取 [進階] 來查看所有可用的欄、重新選取顯示的欄,然後再重新排列所選欄的順序。
-
完成後,選取 [確定]。
結果
已建立具有資料類型圖示和欄標題為「美國總統」的資料類型欄位。 您最初選取的所有欄位都會摺疊到這個資料行。
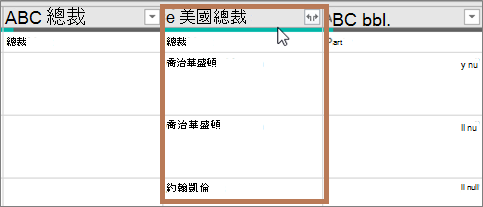
附註 會在 [查詢設定] 窗格的 [套用步驟] 區段中建立新步驟。 詳細資訊,請參閱建立 Power Query 公式。
階段 3:新增資料類型至Excel資料表
-
若要將資料類型新增到工作表上Excel資料表,請選取>關閉&載入。 只有資料表支援使用 Power Query 資料類型Excel支援。
資料類型會顯示 [插入資料![[加入資料行] 按鈕](https://support.content.office.net/zh-tw/media/1ab74b83-6e3b-4432-aa67-5b7562134ed9.png)

-
您可以透過多種方式使用新的資料類型。 例如:
選取 [插入資料![[加入資料行] 按鈕](https://support.content.office.net/zh-tw/media/1ab74b83-6e3b-4432-aa67-5b7562134ed9.png)
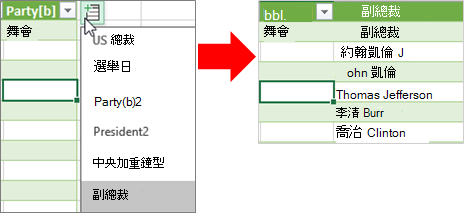
選取資料類型圖示來查看卡片中的欄資訊,例如 John
Adams: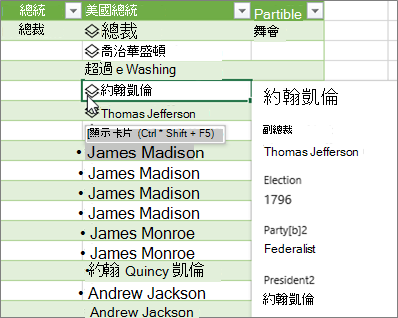
使用等號 (=) Intellisense: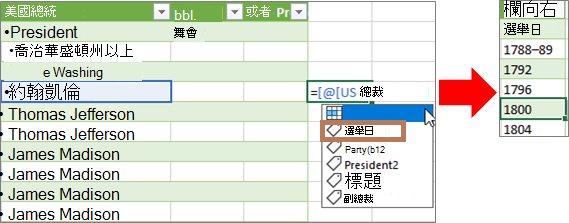
詳細資訊,請參閱如何撰寫參照資料類型的公式。
建立巢巢資料類型
您也可以建立包含資料類型的資料類型,以防您需要將資料組織為多個層級:
-
如先前所說明,使用 Power Query 編輯器建立資料類型。
-
重複相同的步驟,
但現在當您開啟 [建立資料類型> 對話方塊時,請選取 [顯示資料行: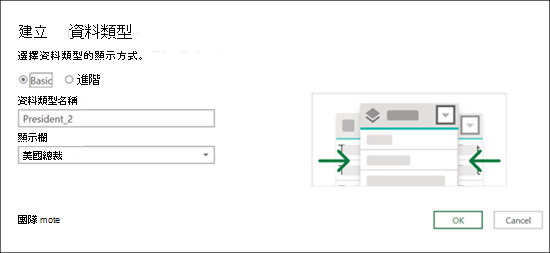
-
選取 [確定]。
結果為包含您先前建立之資料類型的資料類型。
若要將資料類型新增到工作表上Excel資料表,請選取 >關閉&載入。
回收:只有資料表支援使用 Power Query 資料類型Excel支援。
現在,您可以選取卡片中的子資料類型來查看子
資料類型: 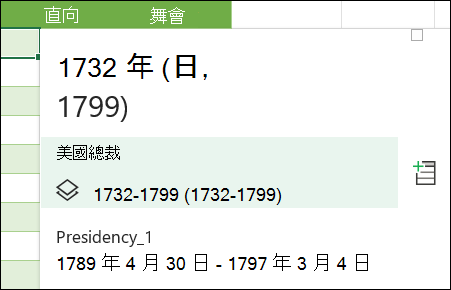
您可以按頂端角落的返回箭鍵,回到最頂端的資料類型: 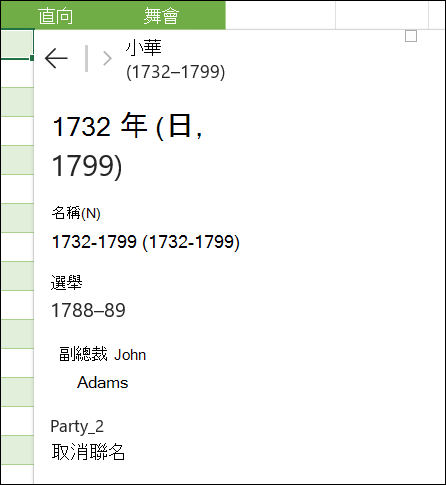
若要進一瞭解如何使用資料類型 ,包括如何重新重新資料,以及如何在卡片中新增影像,請參閱 連結的資料類型常見問題和秘訣。










