當您要顯示值清單供使用者選擇時,請將清單方塊新增到工作表。
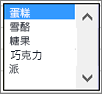
將清單方塊新增至工作表
-
與此圖片類似,建立要在清單方塊中顯示的項目清單。
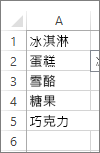
-
按一下 [開發人員] > [插入]。
附註: 若未顯示 [開發人員] 索引標籤,請按一下 [檔案] > [選項] > [自訂功能區]。 在 [主要索引標籤] 清單中,選取 [開發人員] 方塊,然後按一下 [確定]。
-
在 [表單控制項] 底下,按一下 [清單方塊 (表單控制項)]。
![[表單控制項] 按鈕中的清單方塊](https://support.content.office.net/zh-tw/media/ab752c6c-7f23-4c8d-b5ae-f3ce649af7de.png)
-
按一下要建立清單方塊的儲存格。
-
按一下 [屬性] > [控制項],並設定必要的屬性:
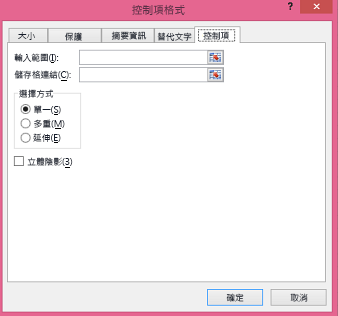
-
在 [輸入範圍] 方塊中,輸入包含值清單的儲存格範圍。
附註: 如果您想要在清單方塊中顯示更多項目,您可以變更清單中文字的字型大小。
-
在 [儲存格連結] 方塊中,輸入儲存格參照。
提示: 您選擇的儲存格將會包含一個與清單方塊中選定項目相關聯的號碼,而且您可以在公式中使用該號碼,以傳回輸入範圍的實際項目。
-
在 [選取類型] 底下,挑選 [單一] 並按一下 [確定]。
附註: 如果您想要使用 [多重] 或 [延伸],請考慮使用 ActiveX 清單方塊控制項。
-
在工作表中新增下拉式方塊
您可以讓使用者從下拉式方塊中選擇值,以便更輕鬆地輸入資料。 將下拉式方塊結合文字方塊與清單方塊,即可建立下拉式清單。
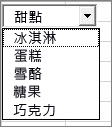
您可以新增表單控制項或 ActiveX 控制項下拉式方塊。 如果您想要建立可讓使用者在文字方塊中編輯文字的下拉式方塊,請考慮使用 ActiveX 下拉式方塊。 ActiveX 控制項下拉式方塊更靈活,因為您可以變更字型屬性,使文字更容易在縮放的工作表上閱讀,並使用程式設計,使其在含有資料驗證清單中的儲存格中顯示。
-
挑選可在工作表上隱藏的資料欄,並在每個儲存格中輸入一個值來建立清單。
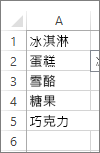
附註: 您也可以在同一個活頁簿中建立另一個工作表上的清單。
-
按一下 [開發人員] > [插入]。
附註: 若未顯示 [開發人員] 索引標籤,請按一下 [檔案] > [選項] > [自訂功能區]。 在 [主要索引標籤] 清單中,選取 [開發人員] 方塊,然後按一下 [確定]。
-
挑選您要新增的下拉式方塊類型:
-
在 [表單控制項] 底下,按一下 [下拉式方塊 (表單控制項)]。
或者
-
在 [ActiveX 控制項] 底下,按一下 [下拉式方塊 (ActiveX 控制項)]。
![[插入] 下拉式方塊](https://support.content.office.net/zh-tw/media/dee9730b-84f0-4fb3-9374-6dd78b953b16.png)
-
-
按一下要新增下拉式方塊的儲存格,並拖曳以繪製它。
提示:
-
若要調整方塊大小時,請指向其中一個調整大小控點,然後拖曳控制項邊緣,直到達到您想要的高度或寬度。
-
要將下拉式方塊移至另一個工作表位置,請選取方塊,然後將其拖曳到另一個位置。
格式化表單控制項下拉式方塊
-
以滑鼠右鍵按一下下拉式方塊,並選擇 [控制項格式]。
-
按一下 [控制項] 並設定下列選項:
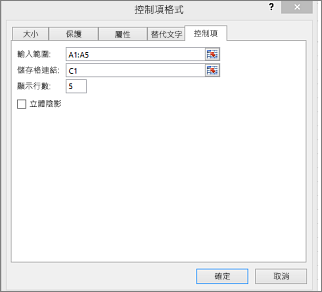
-
輸入範圍:輸入包含項目清單中的儲存格範圍。
-
儲存格連結:從清單選取項目時,可將下拉式方塊連結至顯示項目編號的儲存格。 輸入想要顯示項目編號的儲存格編號。
例如,選取項目 [Sorbet] 時儲存格 C1 會顯示 3,因為它是我們清單中的第三個項目。
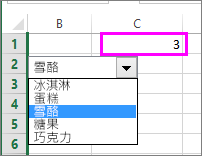
提示: 您可以使用 INDEX 函數來顯示項目名稱而非編號。 在這個範例中,下拉式方塊會連結至儲存格 B1,且清單的儲存格範圍是 A1:A2。 當我們選取 C1 中顯示的項目 [Sorbet] 時,若在儲存格 C1 中輸入下列公式:=INDEX(A1:A5,B1)。
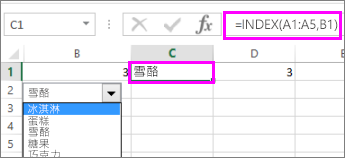
-
顯示行數:按一下向下鍵時想要顯示的行數。 例如,如果清單有 10 個項目,而您不想捲動,您可以將預設數目變更為 10。 如果您輸入的數字小於清單中的項目數,會顯示捲軸。

-
-
按一下 [確定]。
格式化 ActiveX 下拉式方塊
-
按一下 [開發人員] > [設計模式]。
-
以滑鼠右鍵按一下下拉式方塊並選擇 [屬性],按一下 [字母],然後變更所要的任何屬性設定。
這張圖說明如何設定下拉式方塊的屬性:

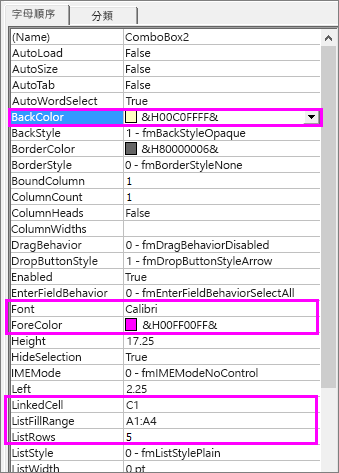
設定此屬性
執行動作
填滿色彩
按一下 [背景色彩] > 向下鍵 > [調色盤],然後挑選色彩。
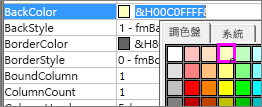
字型類型、樣式或大小
按一下 [字型] > [...] 按鈕並選擇字型類型、大小或樣式。
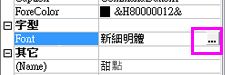
字型色彩
按一下 [前景色彩] > 向下鍵 > [調色盤],然後挑選色彩。
連結儲存格以顯示選取的清單值。
按一下 [LinkedCell]
將下拉式方塊連結至清單
按一下 [ListFillRange] 旁的方塊,並輸入清單的儲存格範圍。
變更顯示的清單項目數
按一下 [清單允許列數] 方塊,並輸入要顯示的項目數。
-
關閉 [屬性] 方塊並按一下 [設計工具模式]。
-
完成格式設定之後,您可以用滑鼠右鍵按一下具有清單的欄,並選擇 [隱藏]。
需要更多協助嗎?
您可以隨時詢問 Excel 技術社群中的專家,或在社群中取得支援。










