在 Visio 網頁版中,您可以在新增益集的協助下,建立以 Excel 資料為基礎的組織結構。
重要: 只有在您有Microsoft 365 公司或學校帳戶時,此程式才能正常運作。 (Hotmail、outlook.com、live.com 等個人Microsoft 365 帳戶) 不提供此功能。
如果您想要建立不是以 Excel 資料為基礎的組織結構,請參閱 在 Visio 中建立組織結構。
圖表是以 Excel 資料為基礎
組織結構是衍生自 Excel活頁簿中的資料。 我們會提供您一些範例資料,讓您輕鬆開始使用。 您會將範例資料取代為您要納入組織結構中的人員相關資料。
程式中有數個步驟,全部如下所述。 此程式的優點是,當發生變更時,您只需更新 Excel活頁簿中的員工資料,然後按一下按鈕即可完全重新整理 Visio圖表。
從 Visio 資料視覺化檢視增益集開始
資料視覺化檢視增益集適用于 PC、Mac 和具有Microsoft 365#x2的瀏覽器上的 Excel 。 我們在此著重于在網頁瀏覽器中使用 Excel和 Visio。
-
開啟Excel 網頁版並建立新的空白活頁簿。
-
將活頁簿儲存至 OneDrive 或 SharePoint 位置。
-
確定已選取活頁簿中的空白儲存格。
-
選取 [插入 > 增益集:
![Excel 功能區 [插入] 索引標籤最末端的 [增益集] 按鈕。](https://support.content.office.net/zh-tw/media/25f14383-5ab6-4e1a-9e32-bd90cc981d4b.png)
-
在 [Office 增益集] 視窗中,選取 [市集] 索引標籤,搜尋資料視覺化檢視,然後選取 [Microsoft Visio 資料視覺化檢視] 旁的 [新增]。 如果您看到有關增益集的安全性訊息,請選取 [信任此增益集]。
-
使用 與您的公司或學校訂閱關聯的帳戶登入 Microsoft 365。
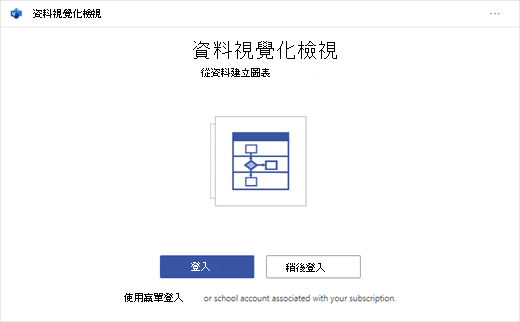
-
如果您看到許可權提示,請選取 [ 允許]。
修改連結資料的資料表以自訂圖表
-
在 [資料視覺化檢視] 視窗中,選取 [組織結構]。 然後選取五個版面配置選項的其中之一:
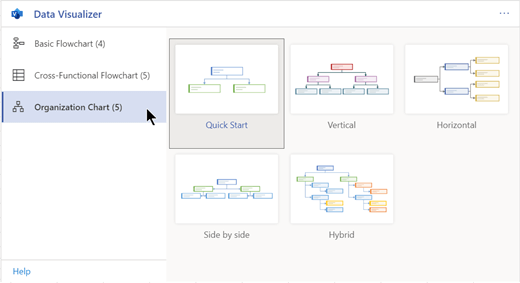
範例圖表及其資料連結資料表會新增至活頁簿。 此程式可能需要一分鐘的時間。
-
圖表會儲存為 Visio 檔案,與您儲存活頁簿 Excel位置相同。
-
以貴組織的相關資訊取代 Excel資料表中的範例資料。 為您要包含在組織結構中的每個人員填入員工識別碼、名稱、主管識別碼、職稱和角色類型。
請勿變更欄名的名稱。 只要變更標題下方的資料即可。 您可以針對員工識別碼使用您喜歡的任何編號配置,但該欄中的每個專案都必須是唯一的。 如需詳細資訊,請參閱下一節「表格資料如何與圖表互動」。
-
新增或移除運算清單中的列,以新增或移除人員的專案。
-
完成修改資料表後,請選取圖表區域中的 [ 重新 整理],以更新圖表的外觀。
附註: 如果來源資料表有問題,[資料檢查程式] 會顯示在圖表旁,並提供如何修正問題的指示。 在表格中進行修正之後,請選取 [在資料檢查程式中 重試 ],確認問題已修正。 然後圖表會自行更新。
表格資料與圖表互動的方式
資料表的每一欄都會唯一識別您所看到的組織結構的重要層面。 請參閱下方的參考資訊,以深入瞭解每個資料行及其套用及影響圖表的方式。
選取下方的子標題以展開並查看詳細資訊。
可識別組織結構中每個員工的數位。 此欄是必要的,而且 Excel 表格中的每個值都必須是唯一值,而不是空白值。 此值不會出現在圖表中。
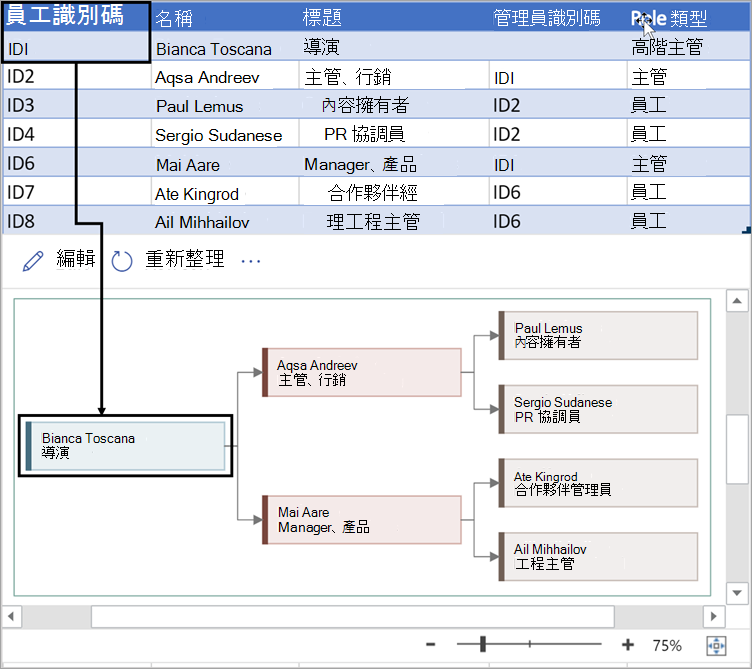
輸入您要與該員工識別碼建立關聯之員工的完整名稱。 此文字會以圖形文字的形式顯示在圖表中。
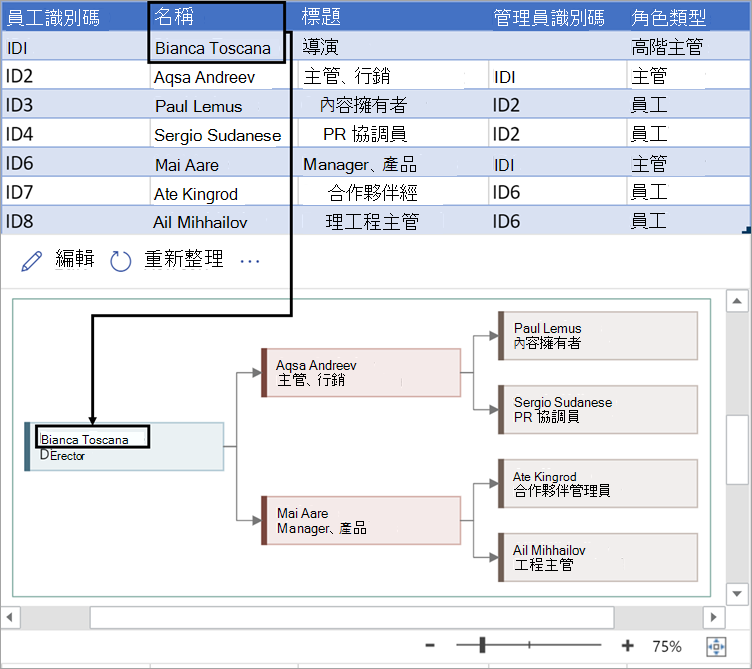
輸入職稱或角色,為員工提供其他詳細資料。 這段文字會出現在員工姓名下方的圖表圖形中。
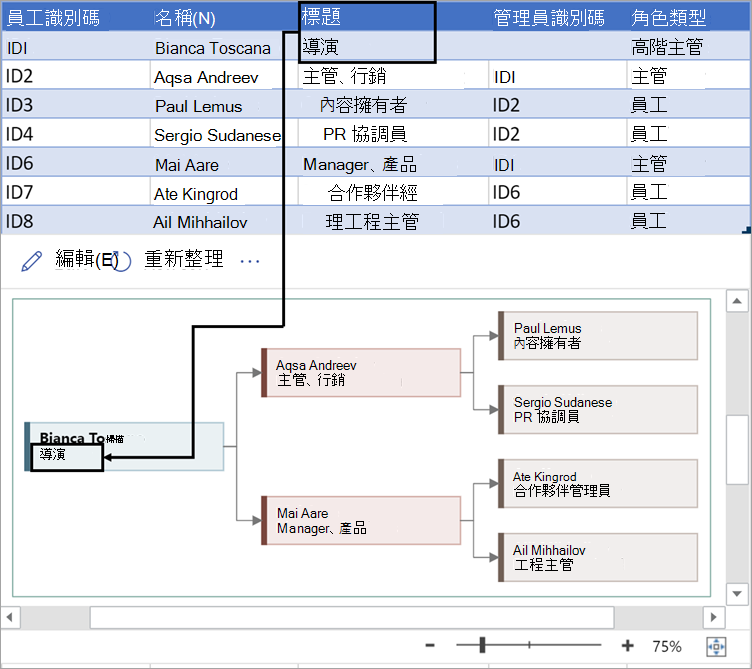
若要建立組織結構,請使用此欄來識別每位員工的主管。 對於不向任何人報告的人員,您可以將它留白。 您將從第一欄輸入對應的員工識別碼。 在下圖的範例中,請注意員工 ID (ID1) 的比安卡托斯卡諾如何出現在 Aasa Andrejev 的 [ 主管標識 符] 欄中,指出比安卡是 Aasa 的主管。
您也可以使用逗號分隔多個管理員識別碼。
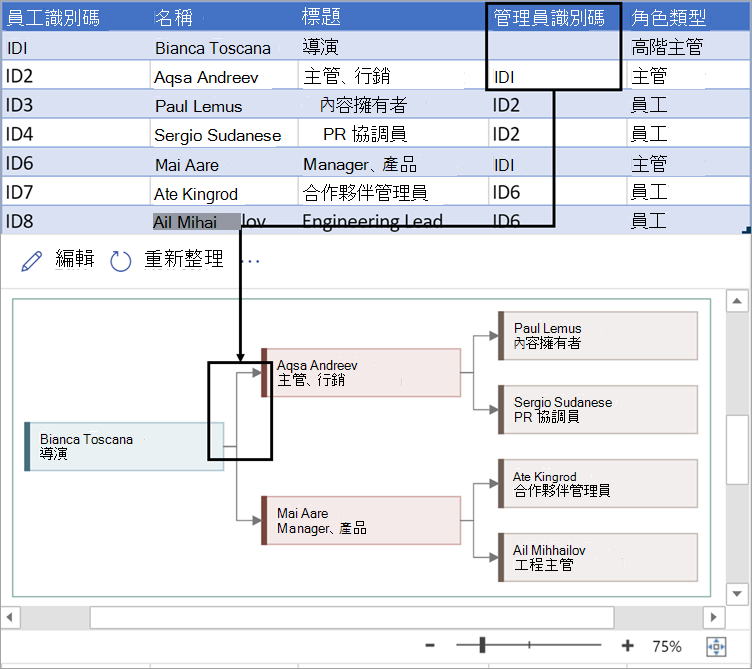
增益集中的組織結構會提供不同的角色類型供您選擇。 選取 [角色類型] 欄底下的欄位,從預先設定的角色清單中選擇。 您選取的角色會決定圖表中圖案的色彩。
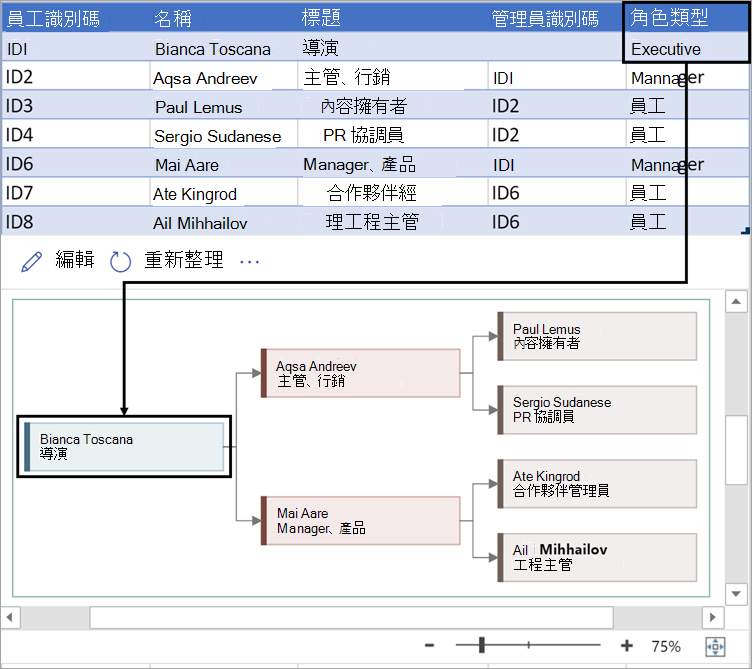
檢視、列印或共用 Visio 圖表
在 Visio 網頁版 中開啟資料視覺化檢視流程圖,以檢視、列印或與其他人共用您的圖表。 方法如下:
-
若要在Visio 網頁版中檢視圖表,請選取圖表區域中的省略號 (...) ,然後選取 [在網頁中開啟]。
![選取省略號 (...) 以取得更多選項,然後選取 [在網頁上開啟]。](https://support.content.office.net/zh-tw/media/01019936-7afd-4c0a-bab0-d997736ea38f.png)
-
在新的瀏覽器索引標籤中開啟 Visio 檔案後,選取頂端的省略號 (...) ,然後選取[列印 ] 以列印圖表。 (如需詳細資料,請參閱 列印圖表。
-
若要共用您的圖表,請選取 [ 共用] 按鈕來建立連結,或輸入您要共用物件的電子郵件地址。
編輯圖表
如果您有訂閱 Visio, 您可以 Visio 網頁版以特定方式編輯圖表,包括變更主題、修改版面配置,或新增文字並設定其格式。
-
在 Excel中的圖表區域中,選取 [編輯
![Excel 資料視覺化檢視增益集中的 [編輯] 按鈕。](https://support.content.office.net/zh-tw/media/f4e7fa98-2556-463c-9a68-cad158518870.png)
-
以 Visio 網頁版變更圖表,如下所示:
若要這麼做
用途
新增文字並設定其格式
[常用 > 字型 ] 選項:
![Visio 網頁版中 [常用] 索引標籤上的 [字型] 選項。](https://support.content.office.net/zh-tw/media/7daecf76-017a-43e4-86d9-1979e03922ba.png)
如需詳細資料,請參閱 新增文字及設定文字格式。
變更佈景主題
設計 > 主題

設計 > 主題色彩

如需詳細資料,請參閱 套用主題或主題色彩。
變更圖表的版面配置
設計 > 版 面配置
![[版面配置] 按鈕。](https://support.content.office.net/zh-tw/media/3e3bcf9b-10e0-4825-87ab-35602834db3c.png)
如需詳細資料,請參閱 重新版面配置圖表。
-
當您完成編輯圖表時,您可以返回Excel 檔案,然後選取 [ 重新 整理]
![Excel 資料視覺化檢視增益集中的 [重新整理] 按鈕。](https://support.content.office.net/zh-tw/media/cef42e4c-4af6-42b4-a3d3-1eaa0a9b0b36.png)










