|
重要 Access Services 2010 和 Access Services 2013 將從下次發行的 SharePoint 中移除。 建議您不要建立新的 Web 應用程式,並將現有的應用程式移轉至替代的平台,例如 Microsoft Power Apps。 您可以與 Dataverse 共用 Access 資料,這是一個雲端資料庫,您可以在其中組建 Power Platform 應用程式、自動化工作流程、虛擬代理程式以及其他適用於網路、手機或平板電腦的程式。 如需詳細資訊,請參閱 開始使用:將 Access 資料移轉到 Dataverse。 |
當您建立或使用 Microsoft Access 應用程式時,即可使用動作列上的動作按鈕來執行各種工作,例如新增、修改或刪除記錄。 動作按鈕與檢視上的控制項相類似。 有些動作按鈕是預先定義的,意即不可變更,但是您可以將自訂動作按鈕新增至動作列以配合個別應用程式需求。 Access 應用程式中的每一個檢視,皆在動作列中顯示可從該檢視執行的特定預先定義動作。 本文概述預先定義的動作按鈕,並解釋如何將自訂動作按鈕新增至檢視。 若應用程式開發人員隱藏動作列,則不顯示動作按鈕。 若是將檢視的記錄來源設為唯讀,則動作按鈕也無法使用,因為您僅能檢視資料。
如需詳細資訊,請參閱建立 Access 應用程式。
本文內容不適用於 Access 桌面資料庫。 如需桌面資料庫中表單和瀏覽的詳細資訊,請參閱建立 Access 表單。
您想要做什麼?
概觀
[動作列] 所顯示的動作按鈕類型視您所使用的檢視而定。 預先定義的動作會自動執行特定工作。 如果將游標移到動作按鈕上方,就會顯示其功能。 下圖為 [動作列] 上的動作範例及其相對功能:
|
動作: |
|
|||||
|
功能: |
新增 刪除 編輯 儲存 取消 |
|||||
[新增]、[刪除] 和 [儲存] 等動作是由 Access 預先定義的,可於顯示這些按鈕的內容中執行。 如果從檢視移除預先定義的動作,就無法重新加入。 預先定義的動作不可從任何檢視類型中修改。 大多數的檢視都可以新增自訂動作,請詳見後文。 在下一節,我們會介紹如何使用預先定義的動作。
[資料工作表] 檢視包括 [在 Excel 中下載] 動作按鈕。
檢視及動作
Access 會在 [動作列] 中顯示特定的預先定義動作按鈕,並根據您可以從檢視中執行的工作來顯示該檢視。 下表針對各種檢視列出可用之預先定義的動作按鈕,及其啟用時機。
清單 :此檢視顯示最多動作數。 您可在 [清單] 檢視中使用 [新增]、[刪除]、[編輯]、[儲存] 及 [取消] 動作按鈕。
|
條件 |
啟用的動作 |
|
新增第一筆記錄時 |
[儲存] 及 [取消] |
|
在已有其他記錄時新增記錄 |
[儲存] 及 [取消] |
|
讀取可更新的資料時 |
[新增]、[刪除] 及 [編輯] |
|
讀取不可更新的資料時 |
[無] |
|
編輯記錄,但您沒有進行任何記錄變更 |
[取消] |
|
編輯記錄而您未確認變更 |
[儲存] 及 [取消] |
資料工作表檢視 :[新增]、[刪除] 及 [在 Excel 中下載] 動作按鈕可在 [資料工作表] 檢視中使用。 [新增] 及 [刪除] 會一直啟用,除非在新記錄上輸入資料。 [在 Excel 中下載] 動作按鈕會一直在 [資料工作表] 檢視中啟用。
摘要檢視 :所有動作按鈕均無法在 [摘要] 檢視中使用。
空白檢視 :設定記錄來源屬性後,動作按鈕只會出現在 [空白] 檢視的 [動作列] 中。 [空白] 檢視中顯示的動作按鈕是從 [清單] 檢視繼承而來。
附註: 若是透過 [摘要] 檢視來開啟檢視做為快顯視窗,則不會為檢視啟用預先定義的動作按鈕。 從 [摘要] 檢視來開啟檢視做為快顯視窗時,Access 將資料設定為無法更新。
預先定義的動作
Access 應用程式提供六個預先定義的動作按鈕 (視您選取的檢視類型而定),並且會顯示在 [動作列] 上。 顯示的預先定義動作數則取決於檢視類型。 雖然預先定義的動作按鈕不可編輯,但是在 [動作列] 上的顯示順序可以變更,也可以在檢視中隱藏整個 [動作列]。
附註: 不建議隱藏 [動作列],除非您為應用程式提供替代的瀏覽選項。
下表列出預先定義的動作按鈕,功能以及其鍵盤快速鍵:
|
按鈕 |
動作 |
鍵盤快速鍵 |
|
|
新增記錄 |
N 或 Alt + N |
|
|
刪除記錄 |
Delete |
|
|
編輯記錄 |
E 或 Alt + E |
|
|
儲存記錄 |
CTRL+S |
|
|
取消變更 |
ESC 鍵 |
|
|
在 Excel 中下載 |
附註: 當您在 Access 應用程式中建立新的 [空白] 檢視時,在您定義檢視的記錄來源之前,預先定義的動作按鈕不會顯示。
使用預先定義的動作
新增記錄
如果檢視具有可更新的記錄來源,則可在 [清單] 和 [資料工作表] 檢視中使用 [新增記錄] 動作按鈕。 如果檢視具有定義的記錄來源並可更新,也可以在 [空白] 檢視中使用 [新增記錄] 動作按鈕。 使用 [新增] 動作按鈕將一筆新記錄加入資料表。 要使用此動作,請開啟 Access 應用程式後如下操作:
-
按一下 [清單視圖。 (您也可以從資料工作表和空白視圖新增記錄。)
-
按一下屬性按鈕,然後按 [以瀏覽器開啟]。
![快顯功能表顯示 [以瀏覽器開啟]、[編輯]、[重新命名]、[複製] 及 [刪除]](https://support.content.office.net/zh-tw/media/2af3faac-9e67-4826-a6ae-bde8e8107365.png)
-
在網頁瀏覽器中開啟清單檢視後按一下 [新增]
![動作列上的 [新增記錄] 按鈕](https://support.content.office.net/zh-tw/media/cc97b9f4-6a5d-4253-965c-464b07146da4.png)
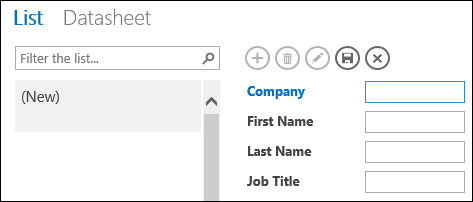
附註: 此時只能使用 [儲存] 和 [取消] 動作。
-
加入新記錄的資訊後,按一下 [儲存]
![動作列上的 [儲存] 動作按鈕](https://support.content.office.net/zh-tw/media/64eb4225-e049-4cd1-83cd-b8ea17a16abd.png)
重覆步驟 3 和步驟 4 以新增更多記錄。
刪除記錄
如果檢視具有可更新的記錄來源,則可在 [清單]、[空白] 和 [資料工作表] 檢視中使用 [刪除] 記錄動作按鈕。
-
若要刪除記錄,請以 [資料工作表]、[空白] 或 [清單] 檢視開啟資料表。
-
選取記錄,然後按一下 [刪除]
![動作列上的 [刪除記錄] 動作按鈕](https://support.content.office.net/zh-tw/media/b8383c0d-f825-479d-b413-cb5524c0115f.png)
-
當 Access 要求您確認刪除動作時,請選下列其中一個選項:
-
若要取消刪除動作,請按一下 [否]。
-
若要繼續刪除動作,請按一下 [是]。
-
當您刪除記錄時,該記錄就不再出現於檢視中,並會看到下列變更:
-
刪除記錄後,會顯目提示鄰接的下一筆記錄。
-
若刪除資料表最後一筆記錄,則會醒目提示前一筆記錄。
-
會顯示資料表剩餘的記錄,若是剩下的唯一一筆記錄,則會切換顯示無記錄的檢視。
編輯記錄
只有當檢視具有可更新的記錄來源時,才能在 [清單] 和 [空白] 檢視中使用 [編輯]![動作列上的 [編輯] 動作按鈕](https://support.content.office.net/zh-tw/media/d5604395-c196-462c-a542-d065ab1fdf02.png)
-
若要編輯現有記錄,請在網頁瀏覽器的 [清單] 檢視中開啟資料表,然後按一下 [編輯] 記錄動作按鈕。
-
進行必要的變更,然後按一下 [儲存] 動作按鈕。
當您一開始修改欄位中的資料時,[取消] 以及 [儲存] 動作即可以使用。
儲存記錄
[儲存] 記錄動作按鈕僅在您於 [清單] 或 [空白] 檢視中修改記錄資訊後才可以使用。 當您按下 Access 應用程式中的 [儲存] 記錄動作按鈕時,就會將修改過的資料送往伺服器。 若儲存發生衝突,Access 會顯示錯誤訊息。
附註: 當記錄處於閱讀模式,或檢視具有無法更新的記錄來源時,就無法使用 [儲存] 記錄動作按鈕。
附註: [資料工作表] 檢視不包含 [儲存] 記錄動作按鈕,因為當您移到不同的記錄時,Access 會自動嘗試儲存任何記錄變更。
取消變更記錄
若記錄有未儲存的變更,且檢視有可更新的記錄來源,您就可以從 [清單] 和 [空白] 檢視中取消任何資料修改。
在變更記錄中的資料後短時間內取消變更:
-
按一下 [取消] 動作按鈕。 最近編輯的欄位會顯示資料庫內儲存的值。
[儲存] 及 [取消] 動作按鈕在您執行取消動作時即無法使用,且欄位會變更為唯讀模式。
在 Excel 中下載
您可以從 [資料工作表] 檢視中,將 Access 應用程式中的記錄下載至 Excel。
若要將記錄下載到 Excel:
-
在網頁瀏覽器中檢視應用程式時,按一下 [資料工作表] 檢視。
-
按一下 [在 Excel 中下載]

![[資料工作表檢視] 上的在 Excel 中下載動作按鈕](https://support.content.office.net/zh-tw/media/5e04ec83-f0c8-4032-aade-96d4558197bf.png)
-
按一下 [開啟] 以開啟 Excel 試算表,按一下 [儲存] 將試算表儲存至資料夾,或按一下 [取消] 取消將記錄下載到 Excel。
-
Excel 隨即顯示 [資料工作表] 檢視中的記錄。
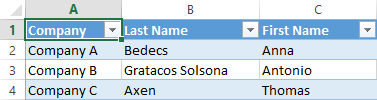
提示: 如果您先使用 [資料工作表] 檢視中的篩選選項來限制顯示較小的記錄集,然後再按一下 [在 Excel 中下載] 動作按鈕,Access 仍可將檢視的記錄來源中的所有記錄下載到 Excel。 如果您要下載較小的記錄集,您可以用 OpenPopup 動作,從不同的檢視中開啟 [資料工作表] 檢視,並使用 Where 子句引數,將記錄篩選成較小的子集。 在此情況下,如果您在 [資料工作表] 檢視中按一下 [在 Excel 中下載] 動作按鈕,Access 會將較小的記錄子集下載到 Excel。
附註: [在 Excel 中下載] 動作按鈕無法從 [資料工作表] 檢視中移除。 如果您不要顯示此動作按鈕,您必須隱藏 [資料工作表] 檢視的 [動作列]。
移動和隱藏動作
Access 會以預定順序顯示每一個檢視上的動作按鈕。 如果您想要變更任何動作按鈕的顯示順序,請按住按鈕,然後將其拖曳至 [動作列] 上的新位置。 變更動作按鈕的順序並不會變更其使用 Access 應用程式時的行為。 按下 Tab 的移動順序會自動變更符合新順序。
如果您移除檢視中的動作按鈕,您稍後就無法還原動作按鈕。 如果您想要還原已刪除的動作按鈕,請建立另一個新檢視。
您可以透過使用者介面巨集來隱藏動作按鈕。 使用 SetProperty 動作,然後選取 [屬性] 方塊中的 [可見],在 [值] 方塊中輸入 [是] 或 [否]。 在 [控制項名稱] 方塊中,輸入適當的動作按鈕名稱。 若要尋找自訂動作的名稱,請在 Access 中開啟處於設計模式的檢視,按一下自訂動作,然後按一下 [資料] 屬性按鈕。 自訂動作的名稱會列在 [控制項名稱] 方塊中。
|
動作 |
動作按鈕名稱 |
|
新增記錄 |
addActionBarButton |
|
刪除記錄 |
deleteActionBarButton |
|
編輯記錄 |
editActionBarButton |
|
儲存記錄 |
saveActionBarButton |
|
取消變更 |
cancelActionBarButton |
附註: 在資料工作表的畫面中,您無法移除 Excel 中的下載動作按鈕、將其移至不同的顯示位置,或使用使用者介面宏將其隱藏。 不會顯示 Excel 中下載動作按鈕的名稱。
瞭解如何透過使用者介面巨集來自訂檢視。
顯示和隱藏動作列
如果您有權限變更 Access 應用程式的設計,您可以選擇顯示或隱藏特定檢視的整個動作列。 如果選擇隱藏檢視的動作列,則當您在網頁瀏覽器中開啟檢視時,將無法使用所有預先定義及自訂的動作按鈕。
若要變更動作列的能見度,請從開啟的 Access 應用程式中完成下列步驟:
-
按一下要變更的檢視。 您可以選擇 [清單]、[空白] 或 [資料工作表] 檢視。
-
按一下屬性按鈕,然後按一下[編輯],在 [編輯] 模式中開啟檢視以進行設計變更。
-
按一下檢視的 [格式化] 屬性按鈕。
![[格式設定] 功能表上的 [巨集指令列可見] 內容](https://support.content.office.net/zh-tw/media/1f734a25-33d9-44a5-9508-43962657bcb8.png)
如果找不到檢視的 [格式化] 屬性按鈕,請按一下遠離任何控制項的檢視格線中的空白處。
-
若要顯示 [動作列],請選取 [巨集指令列可見] 屬性方塊中的 [可見]。 若要隱藏 [動作列],請選取 [巨集指令列可見] 屬性方塊中的 [隱藏]。
-
儲存您的檢視變更。
建立並使用自訂動作
若您擁有權限可以變更 Access 應用程式的設計,則可新增動作至 [動作列],並使用巨集自訂以滑鼠按下時執行。 您也可以從 Access 應用程式設計工具中變更現有的巨集動作。
您可以在單一檢視中最多加入七個自訂動作。 達到上限時,Access 會顯示訊息來表示已達上限。 若看到此訊息,只要將現有的自訂動作刪除後,即可再新增動作。
自訂動作與預先定義的動作不同,自訂動作可以建立和修改。 您也可以選擇自訂動作的圖示及其在 [動作列] 上的位置。
-
若要變更自訂動作的顯示順序,請按一下自訂動作按鈕,並將其拖曳至 [動作列] 上的新位置。 Tab 順序會自動變更以反映新順序。
新增自訂動作
-
開啟 Access 應用程式,從 [功能窗格] 以滑鼠右鍵按一下要新增動作的檢視,然後按一下 [開啟]。
提示: 若看不到 [功能窗格],請從 [常用] 索引標籤中按一下 [功能窗格]。
-
按一下 [新增自訂巨集指令] 按鈕。
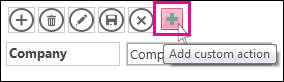
-
按一下以選擇該自訂動作,然後按下方的 [資料] 屬性按鈕。
![Access 應用程式中的 [新增自訂控制項]](https://support.content.office.net/zh-tw/media/1f7bf57f-c29e-4094-8ed5-882b477dfdbe.png)
-
要自訂動作,請修改下列屬性:
-
[控制項名稱]:輸入動作名稱。
-
[圖示]:按一下預設圖示旁的箭頭,再從圖庫選擇圖示。 請確定不要選擇 [動作列] 已有的圖示,否則會出現重複的圖示。
-
[工具提示]:可為此動作加入簡短描述。 新增工具提示為選擇性,但是有助於他人瞭解按下按鈕後將執行什麼動作。
-
-
按下 [按一下],為此按鈕新增巨集動作。
-
以滑鼠右鍵按一下 [巨集] 索引標籤,並儲存後關閉。
瞭解如何透過使用者介面巨集來自訂檢視。
編輯自訂動作
-
按一下以選取動作。
-
按一下 [資料] 屬性按鈕,然後變更內容。
刪除自訂動作
-
選取動作後,按下鍵盤的 Delete。
您也可以同時選取並刪除多個自訂動作。 刪除動作時,會從 [動作列] 移除其圖示,而不會從圖示圖庫中移除。
復原被刪除的自訂動作
-
按一下 [快速存取工具列] 上的 [復原] 按鈕

移動 [動作列] 上的自訂動作按鈕
-
按住按鈕後,拖曳至 [動作列] 上的新位置。
後續步驟
-
瞭解如何將自訂動作新增至動作列。
-
瞭解如何透過使用者介面巨集來自訂檢視。

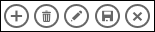
![動作列上的 [取消] 動作按鈕](https://support.content.office.net/zh-tw/media/b9cf65ad-41d6-45f0-917a-5a2bc4758baa.png)









