
試試看!
了解如何建立公式並使用內建函數來執行計算和解決問題。
資料編輯列
-
當輸入公式到儲存格中時,公式也會顯示在 [資料編輯列] 中。

建立參照其他儲存格之值的公式
-
選取儲存格。
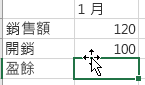
-
輸入等號 (=)。
附註: Excel 中的公式一律以等號為開頭。
-
選取某個儲存格,或在選取的儲存格中輸入其位址。
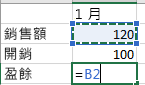
-
輸入運算子。 例如,輸入減法的 -。
-
選取下一個儲存格,或在選取的儲存格中輸入其位址。

-
按 Enter。 計算的結果會顯示在含有公式的儲存格中。
查看公式
-
選取儲存格,然後在資料編輯列中查看公式。

輸入包含內建函數的公式
-
選取空白儲存格。
-
輸入等號 (=),然後輸入函數。 例如,=SUM 可以取得總銷售額。
-
輸入左括號 (。
-
選取儲存格範圍,然後輸入右括號 )。

-
按 Enter 即可獲得結果。
相對參照
-
公式中的相對儲存格參照 (如 B2:G2) 是包含此公式之儲存格 (如 H2) 的相對位置。 如果包含公式的儲存格位置變更,該參照也會變更。 若沿著列或欄複製或填滿公式,參照會自動跟著調整。 根據預設,新的公式會使用相對參照。 例如,如果將 H2 中的公式複製到 H3,它會自動從 =SUM (B2:G2) 調整為 =SUM (B3:G3)。










