運算清單是一個儲存格範圍,顯示變更 公式 中的一或兩個變數會如何影響這些公式的結果。 運算清單提供在一次作業中計算多個結果的快捷方式,以及檢視及比較工作表上所有不同變化的結果的方法。
運算清單是稱為模擬分析工具之命令套件的一部分。 當您使用運算清單時,您正在執行模擬分析。 模擬分析會變更儲存格中的值,以查看這些變更會如何影響工作表上公式的結果。 例如,您可以使用數據表來變更貸款所用的利率和期限長度,以判斷可能的每月付款金額。
Excel 中有三種模擬分析工具:分析藍本、運算清單和「目標搜尋」。 分析藍本和運算列表能接受數組輸入值,並判斷可能的結果。 「目標搜尋」的運作方式與分析藍本和運算列表的不同之處,在於它能依據某個結果,判斷能產生該結果的可能輸入值。 與案例一樣,運算清單可協助您探索一組可能的結果。 不同於案例,運算清單會在單一工作表上顯示一個數據表中的所有結果。 使用運算列表能使某範圍內的所有可能結果變得一目了然。 由於您僅專注於一或兩個變數上,使得結果能輕鬆閱讀並以表格式表單進行共用。
運算列表無法容納兩個以上的變數。 如果您想要分析兩個以上的變數,您應該改用分析藍本。 雖然只限一或兩個變數 (一個用於列輸入單元格,另一個用於欄輸入單元格) ,運算清單可以包含許多不同的變數值。 分析藍本最多只能有 32 個不同的值,但您可以建立任意數量的分析藍本。
數據表基本概念
您可以根據您要測試的變數和公式數量,建立一個變數或兩個變數的數據表。 如果您想要查看一或多個公式中某個變數的不同值會如何變更這些公式的結果,請使用單一變數運算清單。 例如,您可以使用一個變數數據表來查看不同的利率如何使用 PMT 函數來影響每月貸款償還。 您在一欄或一列中輸入變數值,結果會顯示在相鄰的欄或列中。
如需詳細資訊,請參閱 PMT 函數。
單元格 D2 包含參照輸入儲存格 B3 的付款公式 =PMT (B3/12,B4,-B5) 。
單一變數運算清單
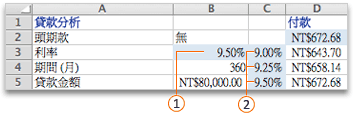


使用雙變數運算清單來查看一個公式中兩個變數的不同值會如何變更該公式的結果。 例如,您可以使用雙變數數據表來瞭解利率和貸款條件的不同組合會如何影響每月貸款償還。
單元格 C2 包含付款公式 =PMT (B3/12,B4,-B5) ,其中使用兩個輸入單元格 B3 和 B4。
雙變數運算清單
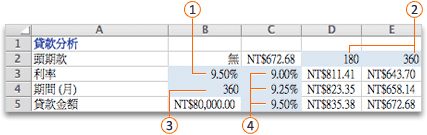




重新計算工作表時,即使尚未變更,數據表也會重新計算。 若要加快包含運算清單之工作表的計算速度,您可以變更 [計算] 選項以自動重新計算工作表,而非運算清單。
單一變數運算清單的輸入值會列在欄 (欄導向) 或列 (列導向) 上。 在一個變數運算清單中使用的公式只能參照一個輸入儲存格。
-
在下一欄或跨一列的輸入儲存格中,輸入您要替代的值清單。 在值的任一側保留數個空白列和欄。
-
執行下列其中一個動作:
|
如果數據表是 |
請執行此動作 |
|---|---|
|
數據行導向 (變數值位於數據行) |
在上方一列的儲存格中輸入公式,並在值欄右側輸入一個儲存格。 [概觀] 區段中顯示的單一變數運算清單圖例是以欄為導向,且公式包含在單元格 D2 中。 附註: 如果您想要檢查各種值對其他公式的影響,請在第一個公式右邊的單元格中輸入其他公式。 |
|
以列為導向 (變數值位於列) |
在單元格中,在第一個值左邊的一欄中輸入公式,並在值列下方輸入一個單元格 附註: 如果您想要檢查各種值對其他公式的影響,請在第一個公式下方的單元格中輸入其他公式。 |
-
選取包含您要替代之公式和值的儲存格範圍。 根據上一個概觀區段中的第一個圖例,此範圍為 C2:D5。
-
按兩下 [資料 > 模擬分析 > 數據表]。
![[數據表] 選項](https://support.content.office.net/zh-tw/media/27820962-de1c-4216-ab37-75b320636173.png)
-
執行下列其中一個動作:
|
如果數據表是 |
請執行此動作 |
|---|---|
|
以欄為導向 |
在 [欄輸入儲存格] 方塊中輸入儲存 格的儲存格的儲存 格參照。 使用第一個圖例中顯示的範例,輸入儲存格是 B3。 |
|
列導向 |
在 [列] 輸入儲存格方塊中輸入輸入儲存 格的儲存格參 照。 |
附註: 建立數據表之後,您可能會想要變更結果儲存格格式。 在圖中,結果儲存格會格式化為貨幣。
在單一變數運算清單中使用的公式必須參照相同的輸入儲存格。
-
執行下列其中一個動作:
|
如果數據表是 |
請執行此動作 |
|---|---|
|
數據行導向 (變數值位於數據行) |
在數據表頂端列現有公式右側的空白儲存格中輸入新公式。 |
|
以列為導向 (變數值位於列) |
在數據表第一欄現有公式下方的空白儲存格中輸入新公式。 |
-
選取包含數據表和新公式的儲存格範圍。
-
按兩下 [資料 > 模擬分析 > 數據表]。
![[數據表] 選項](https://support.content.office.net/zh-tw/media/27820962-de1c-4216-ab37-75b320636173.png)
-
執行下列其中一個動作:
|
如果數據表是 |
請執行此動作 |
|---|---|
|
以欄為導向 |
在 [欄輸入儲存格] 方塊中輸入儲存 格的儲存格的儲存 格參照。 |
|
列導向 |
在 [列] 輸入儲存格方塊中輸入輸入儲存 格的儲存格參 照。 |
雙變數運算清單使用包含兩個輸入值清單的公式。 公式必須參照兩個不同的輸入單元格。
-
在工作表上的儲存格中,輸入參照兩個輸入儲存格的公式。 在下列範例中,在單元格 B3、B4 和 B5 中輸入公式的起始值,在單元格 C2 中輸入公式 =PMT (B3/12,B4,-B5) 。
-
在同一欄的公式下方,輸入一份輸入值清單。 在此情況下,請在儲存格 C3、C4 和 C5 中輸入不同的利率。
-
在公式的右側同一列中,輸入第二個清單。 在儲存格 D2 和 E2 中輸入月份) (貸款條件。
-
選取包含公式 (C2) 的儲存格範圍、值 (C3:C5 和 D2:E2) 的列和欄,以及您希望計算值 (D3:E5) 的儲存格。 在此情況下,請選取範圍 C2:E5。
-
按兩下 [資料 > 模擬分析 > 數據表]。
![[數據表] 選項](https://support.content.office.net/zh-tw/media/27820962-de1c-4216-ab37-75b320636173.png)
-
在 [ 列] 輸入 儲存格方塊中,輸入輸入儲存格參照,以取得列中的輸入值。 在 [列] 輸入儲存格方塊中輸入 B4。
-
在 [ 欄輸入儲存 格] 方塊中,輸入輸入儲存格參照以取得欄中的輸入值。 在 [欄輸入儲存格] 方塊中輸入 B3。
雙變數數據表可以顯示不同的利率和貸款條件組合如何影響每月貸款償還。 在下圖中,單元格 C2 包含付款公式 =PMT (B3/12,B4,-B5) ,其中使用兩個輸入單元格 B3 和 B4。
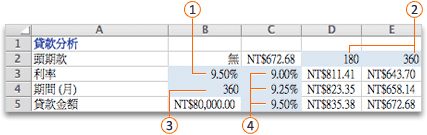




重要: 當您選取此計算選項時,重新計算活頁簿的其餘部分時,會略過運算清單。 若要手動重新計算數據表,請選取其公式,然後按 F9。 若要在 Mac OS X 版本 10.3 或更新版本中使用此鍵盤快捷方式,您必須先關閉此按鍵的 Exposé 鍵盤快捷方式。 如需詳細資訊,請參閱 Windows 版 Excel 中的鍵盤快捷方式。
-
在 [Excel] 功能表中,按一下 [偏好設定]。
-
在 [公式與 清單 區段中,按兩下 [計算],然後按兩下 [運算清單除外自動]。










