在 Microsoft Teams 中錄製視訊或音訊剪輯
在 Teams 中,您可以錄製最多一分鐘的視訊或音訊,並將它傳送給一對一和群組聊天中的人員。 他們可以 watch 視訊,或直接在聊天中聆聽音訊。
使用相機錄製視訊剪輯
-
移至任何一對一或群組聊天。
-
在您輸入訊息的方塊下方
![[聊天視訊剪輯] 按鈕](https://support.content.office.net/zh-tw/media/e31a0c20-cadb-4f69-802c-17e836e10442.png)
-
選取要錄製的白色圓圈。
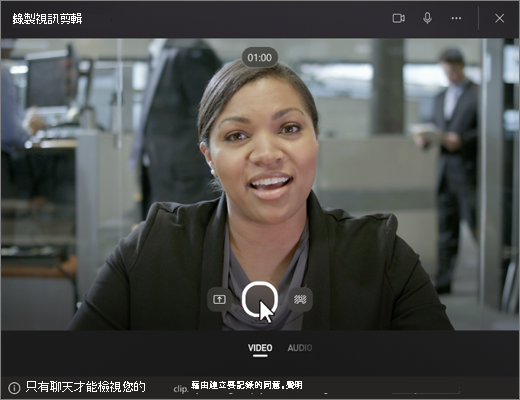
提示: 您可以視需要隨時暫停和繼續錄製。
-
錄製完成後,按兩下 [檢閱]。
-
如有需要,請移動編輯工具中的滑桿來修剪視訊剪輯。 選取 [確認修剪] 以接受變更。
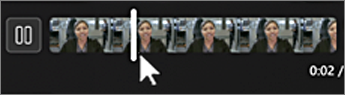
提示: 如有需要,您可以再次錄製影片短片,方法是再次按兩下左下角的 [ 錄製 ]。 這麼做會刪除您先前的錄製內容。
-
當您的視訊剪輯準備就緒時,按兩下 [傳送] 將其放到聊天中。
從畫面錄製視訊剪輯
您可以錄製螢幕上發生的專案,例如逐步解說和簡報,並將它們以視訊剪輯的方式傳送到聊天。
-
移至任何一對一或群組聊天。
-
在您輸入訊息的方塊下方
![[聊天視訊剪輯] 按鈕](https://support.content.office.net/zh-tw/media/e31a0c20-cadb-4f69-802c-17e836e10442.png)
-
選取 [錄製畫面]。
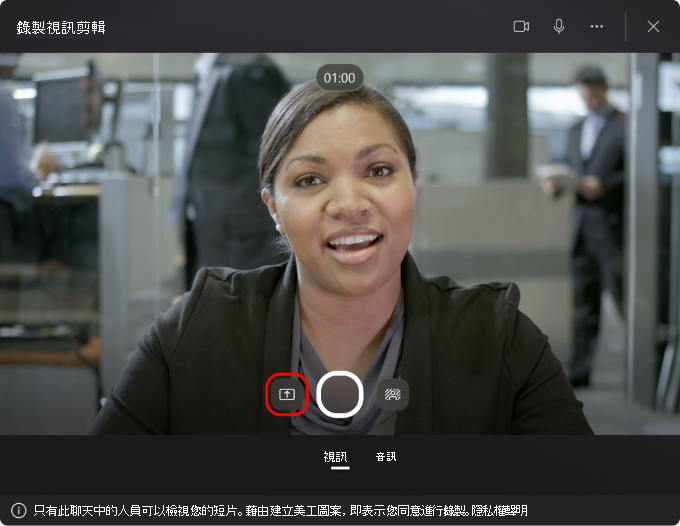
-
在下一個畫面上,按兩下 [選取要共用的畫面],然後選擇您要從中錄製的畫面或視窗,然後選取 [ 共用]。
-
您所選的螢幕或視窗最多會錄製一分鐘,或按兩下 [停止錄製] 以更快結束視訊。 您可以隨時停止、暫停或繼續錄製。
附註: 錄製時間達到一分鐘之後,便會自動結束。
-
檢閱您的短片。 如有需要,請移動編輯工具中的滑桿來修剪視訊剪輯。 選取 [確認修剪] 以接受變更。
-
按兩下 [傳送] 以傳送視訊剪輯,或按兩下 [上一 步] 進行更多編輯或 刪除並啟動 over。
使用麥克風錄製音訊剪輯
您也可以使用麥克風錄製僅音訊剪輯,以便在聊天中傳送。
-
移至任何一對一或群組聊天。
-
在您輸入訊息的方塊下方
![[聊天視訊剪輯] 按鈕](https://support.content.office.net/zh-tw/media/e31a0c20-cadb-4f69-802c-17e836e10442.png)
-
選取畫面底部的 [音訊]。
-
選取擷取畫面底部附近的麥克風圖示

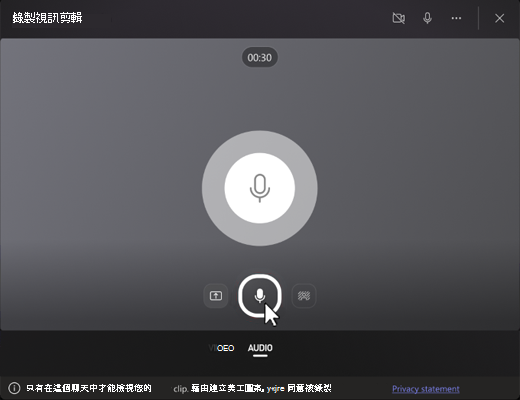
-
錄製最多一分鐘,或按兩下紅色方塊 以停止錄製。
提示: 您可以視需要暫停並重新啟動錄製。
-
按兩下 [校閱 ] 以聆聽剪輯。 如有需要,請修剪美工圖案,然後選取 [確認修剪 ] 繼續。
-
當您準備好要共用時,請選取 [ 傳送]。
下載並儲存您的視訊、音訊或文字記錄
-
開啟 Teams 並移至含有視訊或音訊的訊息。
-
將游標暫留在美工圖案上,選擇右上角的 [ 更多視訊剪輯選項 (...) 。
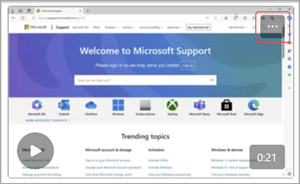
-
選取 [下載文字記錄


提示: 在 Microsoft Teams 右上角的下載視窗中尋找您的檔案。 將游標停留在檔名上,然後選 ![[在資料夾中檢視] 圖示](https://support.content.office.net/zh-tw/media/e8e0feee-37b4-4241-96d6-609f94cbc44e.png)
開啟或關閉隱藏式輔助字幕
根據預設,在Teams中共用的視訊剪輯會自動產生輔助字幕。 如果您要關閉您正在觀看之視訊剪輯的輔助字幕,請選擇 [標號 

若要檢視輔助字幕的支持語言清單,請參閱語言和語音支援。










