變更 Microsoft Teams 中的聊天訊息間距
視您的監視器大小和檢視喜好設定而定,您可能會想要變更聊天訊息中顯示的間距量。 無論您想要優化以一次查看更多文字,或是以較舒適的層級閱讀較少的文字,Teams 都可讓您根據自己的需求自定義聊天密度。
在壓縮模式中顯示更多文字
根據預設,聊天密度設定為逗號模式,但如果您想要看到更多文字,您可以在設定中變更此設定。
-
從 Teams 右上角,選取 [設定及其 他

![[設定] 按鈕](https://support.content.office.net/zh-tw/media/fe3fb52d-f1db-49e6-88cf-7d1ec1e8022e.png)

-
在 [聊天密度] 底下,選取 [ 壓縮]。
現在您的聊天訊息會更壓縮,訊息之間的間距也會變小。 您也會看到聊天清單的精簡檢視,預設會以壓縮模式隱藏訊息預覽。
在舒適模式中顯示更多空間
如果您想要切換回逗號模式,請遵循下列步驟:
-
從 Teams 右上角,選取 [設定及其 他

![[設定] 按鈕](https://support.content.office.net/zh-tw/media/fe3fb52d-f1db-49e6-88cf-7d1ec1e8022e.png)

-
在 [聊天密度] 底下,選取 [Comfy]。
您現在會在郵件之間看到更多空間。 您也會看到您的聊天清單中預設會以逗號模式顯示訊息預覽。
顯示或隱藏郵件預覽
訊息預覽預設會以逗號模式顯示在聊天清單中,預設會以壓縮模式隱藏。 若要自定義聊天清單,無論您選擇何種聊天密度,您都可以依照下列步驟顯示或隱藏訊息預覽:
-
從 Teams 右上角,選取 [設定及其 他

![[設定] 按鈕](https://support.content.office.net/zh-tw/media/fe3fb52d-f1db-49e6-88cf-7d1ec1e8022e.png)

-
開啟或關閉 [在聊天列表中顯示訊息預覽] 旁的切換開關。
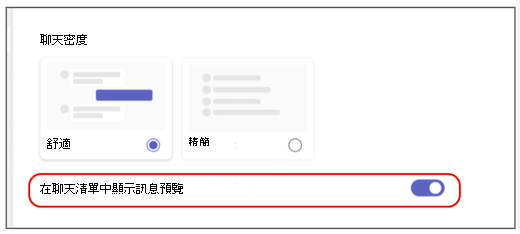
相關主題
關於聊天的首要事項。










