
與小組合作
與多位作者共同 Word 是一次結合數個參與者的工作機會,這些參與者可能因位置或時區而彼此廣泛分隔,甚至在世界的另一邊。
您可以跨 Windows、MacOS、iOS 和網頁等多個平臺共用文檔。 檔的所有貢獻都會即時儲存到 OneDrive 中的單一檔案。 只有一個版本,因此多位作者所做的變更一律保持同步。
準備要共用的檔
當您與多位作者共享文件時,您可以授與他們變更及插入批注的許可權。 若要瞭解如何共享文件,請參閱 共用 OneDrive 檔案和資料夾。
共享文件時,請務必選取 [ 允許編輯 ],讓您共用文檔的人員進行變更。 否則,他們只能讀取檔。
如果您允許編輯,您也可以確保追蹤其他作者所做的變更。 若要這麼做,當您共用文檔時,請開啟 [僅以檢閱模式開啟]。
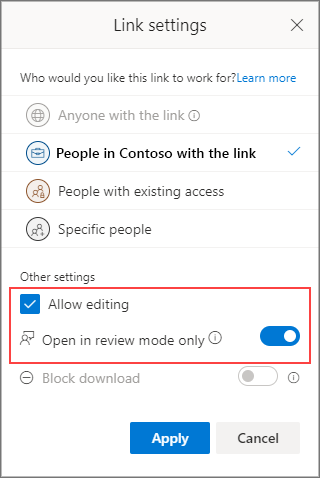
重要: 目前僅在網頁版 Word 支援以檢閱模式開啟。 當您共用文檔時,其他人會收到一個連結,該連結會在網頁 Word 中開啟檔。 如果他們在桌面 Word 中開啟檔,則會在檔頂端看到黃色橫幅,告知他們只能在網頁 Word 中編輯檔。
提供意見反應
意見反應是任何團隊努力不可或缺的事。 在 Word 中,您可以透過兩種方式提供意見反應給其他作者:插入連結到檔中特定位置的批注,或直接追蹤文字的變更。
在網頁版 Word 中使用檢閱
當您將自己放在網頁 Word 中的 [檢閱] 中時,系統會追蹤變更,其他使用者也能看到您在檔中的新增內容。
![將 [編輯] 設定為 [檢閱]。](https://support.content.office.net/zh-tw/media/6c28648c-c35b-46b4-9bb3-67c3b1009bdd.png)
在桌面電腦或 iOS 的 Word 中使用追蹤修訂
如果您使用的是適用於桌面電腦或 iOS 的 Word,請確定您已開啟 [追蹤修訂]。
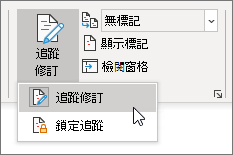
如需有關使用追蹤修訂的詳細資訊,請參閱在 Word 中追蹤修訂。
插入批注
使用批注提出問題,並在不變更文字的情況下提出建議或修正。 批註是指您在文件中選擇的特定位置,方法是選取一段文字,或按下或點選檔。 若要瞭解如何在 Windows 或網頁版 Word 中插入批注,請參閱插入或刪除批注。 如需適用於 MacOS 的 Word,請參閱插入、刪除或變更批注。
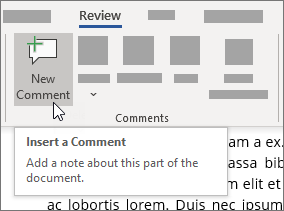
當您插入或回復批注時,您可以使用 Microsoft 365 中的@mention來處理特定作者。 若要瞭解如何使用@mention,請參閱 在批註中使用@mention標記某人以取得意見反應。
當您回復批注時,您會開始對話,讓所有作者都能即時看到並回應,例如聊天會話。 在討論串中使用@mention並不會排除任何人,只會將批註標示為該人員的注意,並透過電子郵件通知有批註或回復批註。

回應意見反應
您收到的意見反應將會是批注和追蹤修訂。
解決註解
當某人在檔中插入批注時,您可以回復、解決或刪除批注。 如需回復批注的詳細資訊,請參閱 回復批注。
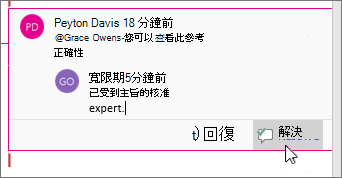
解決對話之後,對話會保留在檔中直到您刪除為止,但除非有人重新開啟,否則該對話將處於非使用中狀態。
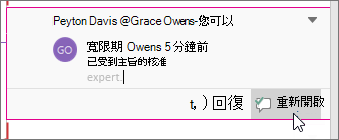
刪除註解
解決或回復任何批注之後,您可以刪除批注來清理檔。 當您刪除批注時,批注會永久消失,因此最好在完成檔之前保留批注。 已解決的批注只會出現在 [ 批注 ] 窗格中。
如需刪除批注的詳細資訊,請參閱在 Word 中追蹤修訂或刪除批注。
解決追蹤修訂
您可以接受或拒絕追蹤修訂,藉此解決追蹤修訂。 如需有關使用追蹤修訂的詳細資訊,請參閱在 Word 中追蹤修訂。










