當您不再需要時,從 PowerPoint 簡報中移除圖片,例如相片、螢幕快照、繪圖物件或其他類型的影像。 有時圖片會因為位於其他影像的上方而很容易刪除,但有時卻因為位於影像後面、幻燈片母板或背景中而變得更加困難。
-
選取您要刪除的圖片。 當您看到圖片周圍有帶控點的灰色外框時,您就會知道圖片已選取。

-
按鍵盤上的 Delete。 圖片隨即消失。
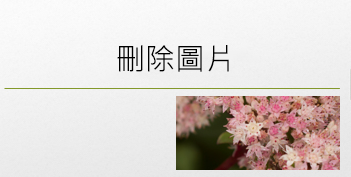
附註: 如果您想要同時刪除多張圖片,請按住 Ctrl 鍵,然後按下您要刪除的每一張圖片。 然後按鍵盤上的Delete。

從所有投影片移除圖片
如果您 PowerPoint 簡報的每張投影片上都有一張圖片,若要從所有投影片刪除圖片,您必須從幻燈片母板刪除圖片。
-
按一下 [檢視] 索引標籤。 在 [ 母片檢視] 群組中,按兩下 [ 幻燈片母板]。
![[投影片母片] 選項位於 [檢視] 索引標籤。](https://support.content.office.net/zh-tw/media/6bfa2d70-4fda-4e36-bc1c-05d5b3149da3.png)
-
在投影片縮圖窗格中,請務必選取頂端的縮圖,左上角附近有數位。
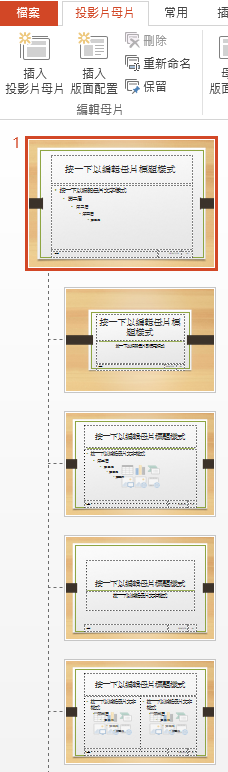
-
選取您要刪除的圖片,然後按 Delete。 圖片會消失,但幻燈片母板的其他元素仍然存在。
-
在 [ 幻燈片母板] 索 引卷標上,按兩下 [關閉母片檢視 ] 以返回簡報。 圖片已從簡報中的每張投影片中移除。
從其他專案底下移除圖片
如果您要移除的圖片隱藏在其他專案底下,因此您無法按下該圖片,請使用 [ 選取窗格 ] 將圖片移至其他項目的頂端,以便將它移除。
-
在 [常 用] 索 引標籤的 [ 編輯] 群組中,按兩下 [ 選 取 > 取窗格]。
-
在 [ 選取窗格] 上,投影片上的每個物件會以個別專案在投影片上的分層順序顯示。 按住您要刪除之圖片的正確圖層,並將它拖曳到清單頂端。
-
在投影片上,按兩下圖片加以選取,然後在鍵盤上按Delete。
提示: 在 [ 選取窗格] 中,您也可以按兩下眼睛符號來暫時隱藏物件。
附註: [ 選取窗格 ] 中的層次可能具有誤導性的名稱。 如果您不確定哪一個圖層是正確的圖層,請按兩下頂端每個圖層右側的眼球符號來隱藏每個圖層,直到您找到正確的圖層為止。
移除背景圖片
您想要移除的影像可能也會在特定投影片的背景設定中。 To remove it, see the section named "Remove a background picture" in the article, Add a background picture to slides.










