========的 NOTES TO SELF===========
本文以這些筆記下方的表單表示,網頁版分數 (51%) 高於說明檢視器 (37%) 。 但整體來說,整體表現不佳。
使用者批註上的文章指出:「篩選窗格和視圖篩選的功能差異很大,在此支援網站中,這些功能會持續隨機和混淆,浪費大量時間給使用者」。 我想這個批註是正確的,本文的第一個程式,在 「建立視圖」子標題下就說明這一點。 本文說明篩選 SPO 中的欄,而不是建立篩選的視圖。 因此,我要變更此方式,做為非同步 A/B 測試,看看是否改善了情況。 我維護此原始內容 (這些筆記) 萬一我錯了,以便我可以還原部分或所有原始內容。
我也會介紹條件式內容,因為本文的 PV 超過 40% 是位於說明檢視器中,而本文中的長內容不太適合在 HV 中閱讀,因此可能正是該內容評等較低的原因。
=======END OF NOTES==========
篩選會減少在視圖中顯示的專案數量,只顯示您想要查看的資料。 篩選會選取符合特定準則的專案,例如位置、專案類型或價格範圍。 使用索引和篩選也可以協助您回到資料,或防止超出 清單檢視閾值。 篩選可以自行返回資料,也可以分組或排序,以進一步格式化。
索引可與篩選一起使用,以提高其績效。 如果清單或文件庫中的專案數超過清單視圖 閾值,您可以新增索引 至現有的欄。 接著,您可以申請篩選,以在清單檢視閾值 5000 個專案下取得顯示的資料。
篩選會依據作業專案來選取專案, (大於或小於) 資料。 當您建立篩選的視圖時,篩選運算式中的第一個索引欄應該會減少資料集的最大數量。 例如,在狀態或日期欄位上篩選通常可以大幅縮減資料集。 如果您有 15,000 個專案,您希望第一個索引的返回專案少於 5000 個。 如果您的資料集沒有超過 5000 個專案,這仍是一個好的做法。
SharePoint 選取查詢中第一個索引資料行,然後使用其餘的欄來選取您的資料。 您于視圖篩選中指定的其他欄可能會編制索引,也可能沒有編制索引。 即使篩選的視圖結果回報小於清單檢視閾值,該視圖不會使用這些索引。
例如,您擁有查詢 :size = large AND color = red。 在清單中,大小不會編制索引,但色彩是。 只要清單中少於 5000 個「紅色」專案,查詢在大型清單中即會成功。 不過,如果您有查詢大小 = 大型 OR color = red,雖然資料庫可能會找到所有紅色專案,但資料庫必須掃描完整清單,以尋找所有大型專案。 如果已退回超過 5000 個專案,查詢會受到限制。
如果您在篩選運算式中使用兩個或多個欄,判斷索引或索引應該使用 AND 運算子。 例如,如果您想要從大型動物清單中退貨狗。 您擁有名為 "物種" 的未索引欄,其中將 Dog 做為值。 如果您只查詢 Species = Dog,您的查詢會受到限制。 不過,如果您有名為 Class 的索引欄,您的查詢會變成 Class = 哺乳類和物種 = Dog。 您也可以使用查詢 Class = 哺乳類及動物物種 = dog OR Species = 貓科動物 (搜尋貓和狗) 。 第二個查詢會選取所有哺乳類動物,然後篩選為狗和貓。
附註: 如果您將專案移至回收站,當判斷篩選運算式是否超過清單檢視閾值時,這些專案仍然會計算在內。 如果您清除回收站,就不會再計算回收站。 詳細資訊,請參閱 清空回收站或還原您的檔案。
如果您用於篩選的欄沒有索引,您首先會想要建立索引。 詳細資訊,請參閱新增索引至SharePoint欄。
索引欄之後,您可以在建立或修改視圖時新增該欄,然後使用它來篩選該視圖。 建立視圖之前,您可能會想要在清單中新增更多欄,以啟用排序、群組和篩選的更多彈性。 針對排序和篩選,您可以選擇資料集中但不顯示的資料行。
建立視圖
開啟您想要建立視圖的清單或文件庫。
根據您的版本,執行下列其中一項操作:
-
在SharePoint中,執行下列操作:
-
按一下要篩選的欄標題,然後從功能表選項選擇 [篩選。
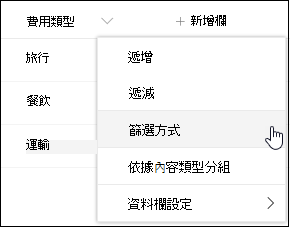
-
在頁面右側開啟的篩選窗格中,選擇要篩選 (欄) 欄值。 完成後,按一下 [Apply按鈕 。
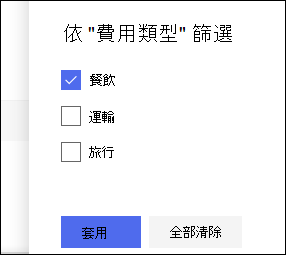
您現在應該會注意到欄標題旁邊有一個篩選圖示,表示清單正在根據該欄中的值進行篩選。
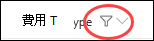
如果您想要深入瞭解篩選窗格,以及如何根據儲存在數個不同資料行的值進行篩選,請閱讀什麼是清單和文件庫篩選窗格? -
查看清單或文件庫右上方的視圖功能表。 您應該注意到目前視圖的名稱,旁邊有 (*) 星號。 這表示該視圖未保存。 若要建立新視圖,請選取目前視圖的名稱,然後選擇功能表選項中的另存視圖。
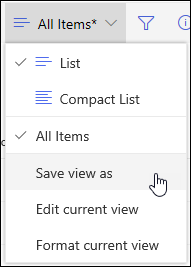
-
在出現的 「另存新名」方塊中,輸入您視圖的新名稱。 (如果您希望每個人都能看到您的視圖,請保留已勾選的 「將這個視圖做為公用視圖」核取方塊。 如果您想要讓這個視圖成為私人,這樣您是唯一可以看到的,請取消勾選核取方塊。) 按一下 [儲存> 按鈕以建立您的新視圖。
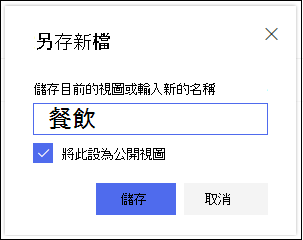
現在您應該會看到清單或文件庫的篩選視圖。附註: 您可以篩選清單或文件庫,而不將清單或文件庫另存為視圖。
-
在 SharePoint 2016、2013、2010 或 SharePoint 傳統體驗中,執行下列操作。
-
按一下 [清單或文件庫> Tab,然後按一下 [建立視圖。
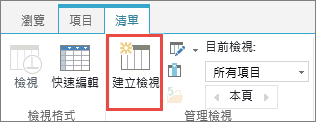
-
在 [ 檢視類型 」 頁面上,按一下您要查看的視圖。 如果不確定,請選擇 標準視圖。
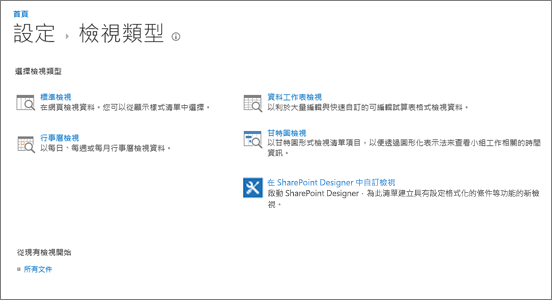
-
輸入 View Name。

-
編輯該視圖的網址,或接受預設值。 您可以稍後回來變更。
-
在 [篩選>區段,按一下 [只有在下列專案為 True 時顯示專案,然後根據其中一個已編制索引的欄選擇篩選項目。
例如,若要建立只有今天變更專案的視圖,請選擇 [已修改的 (索引) 欄, 且 等於 條件, 然後輸入 [Today]。
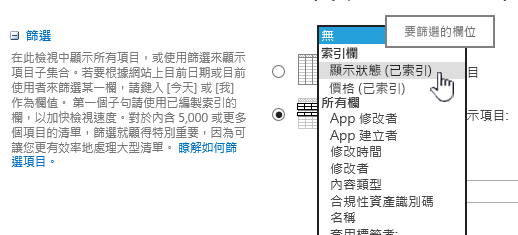
附註: 如果您在名稱之後看不到任何 (索引) 欄,表示您沒有可用於該清單或文件庫的任何索引欄。 您必須先 建立簡單或複合索引。
-
若要限制每一頁上顯示的專案數量,請向下卷起至專案限制,並設定要顯示的值的專案數。 當您建立視圖時,要顯示的預設專案數為 30。
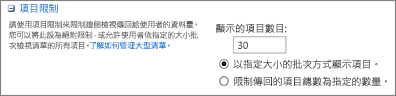
-
在頁面上設定專案限制時,您可以選擇兩個選項:
-
以指定 大小的批次顯示專案,以一頁一頁的方式顯示資料,當您以非互動式方式流覽專案時,這項功能非常實用。
當專案超過您的限制設定時,畫面會分頁顯示。
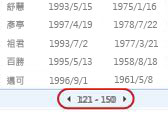
-
限制退回到指定 數量的專案總數,會建立硬性限制,可能會或可能不會退回篩選作業的整個結果。 當您測試您的視圖、建立原型,或只想在視圖中取回頂端值時,這項功能會很有用。
-
-
在 樣式下,您可以選擇 預覽窗格 ,以垂直窗格格式查看清單中專案的所有資訊。 預覽窗格是編輯或建立視圖時,您可以在樣式下選擇的其中一個視圖樣式。
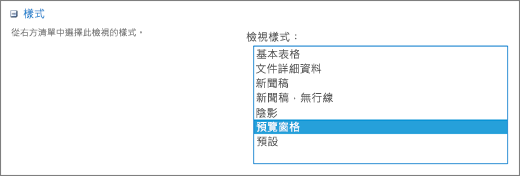
您可以將游標停留在頁面左側捲動區域的專案標題上,以查看頁面右側垂直列出的目前專案的所有欄值,以更快速地流覽資料。 顯示的初始資料較少,這有助於更快速地顯示視圖。 當您的清單很寬或有許多欄,而且需要水準卷軸才能查看資料時,這個樣式也很實用。
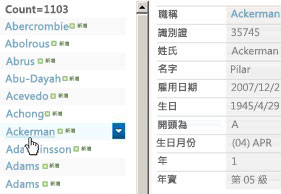
-
按一下 [確定]。
您可以使用視圖執行更多步驟,但如果您被封鎖,這足以查看超過 清單視圖 閾值的資料。 您也可以使用行動裝置排序或分組合計、展開資料夾,以及優化檢視檢視。
修改視圖
開啟您想要建立視圖的清單或文件庫。
在SharePoint中,執行下列操作:
-
對視圖進行額外的變更,例如排序、群組或新增其他篩選。
-
請遵循上述步驟 3 和 4 中的指示,但這次請勿變更該視圖的名稱。 按一下 [儲存>按鈕。 這會覆寫現有的視圖。
如果您想要更精細地控制您的視圖,您可以使用傳統視圖編輯器修改您的視圖來這麼做。 若要這麼做,請在視圖功能表中選取您目前視圖的名稱,然後從功能表選項選擇編輯目前視圖,然後按照上述指示操作,SharePoint傳統體驗。
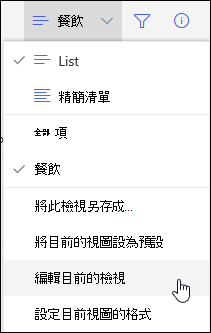
在 SharePoint 2016、2013、2010 或 SharePoint 傳統體驗中,執行下列操作:
-
按一下 [清單或文檔庫> Tab,選取 [目前視圖> 下的[視圖>,然後按一下[修改視圖> 。
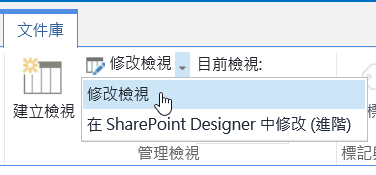
-
向下卷起至 [ 視圖 > 區段,然後按一下一個視圖。
-
接著,您可以變更上述建立視圖程式步驟 5 到步驟 9 所述的 設定。
-
按一下 [確定]。
若要讓視圖快速篩選多個專案,篩選的第一欄必須編制索引。 在視圖篩選中指定的其他資料行可能會編制索引,也可能沒有編制索引,但該視圖不會使用這些索引。 篩選的第一欄應會比清單檢視閾值少。
如果篩選的第一欄所返回的專案超過清單檢視閾值,您可以使用包含兩個或多個欄的篩選。 當您定義使用兩個或多個欄的篩選視圖時,請使用 AND 運算子來限制所退回的專案總數。 但即使在這種情況下,您還是需要指定為篩選資料行的第一欄,該欄最有可能會返回較少的資料量。 使用 OR 篩選幾乎一定會增加退回的專案數量,在這種情況下無法生效。
有關視圖詳細資訊,請參閱建立、 變更或刪除清單或文件庫的視圖。
重要: 雖然您可以編制單一資料行的索引以改善績效,但使用索引的尋找欄來防止超過清單檢視閾值並不起作用。 使用另一種類型的欄做為主要或次要索引。
重要: 如果您要根據索引欄位篩選清單,請檢查回收站中從清單或文件庫刪除的專案。 回收站中的專案會與清單檢視閾值進行計數,而且不會從後端資料庫刪除,直到這些專案從回收站中移除。 如果清單和回收站中的篩選項目總數大於清單閾值限制,您可能會收到不完整的結果集,或受到封鎖。 詳細資訊,請參閱 清空回收站或還原您的檔案。
您可以根據目前 [今天] 或目前使用者 [我],使用兩個關鍵字來篩選。 這些是動態的,因為它們會隨著使用者或日期而變更。
附註: 使用欄標題進行篩選時,無法使用 [今天] 或 [我] 篩選。 您必須使用這些關鍵字使用傳統視圖編輯器來篩選欄。
當您只想在大型文件庫中查看檔時,使用 [我] 會很有説明。 [我] 會以人員為基礎的欄操作,例如 [建立者] 或 [修改者]。 例如,若要查看您建立的所有檔,請設定 [建立者] 欄等於 [我] 的篩選。 如果您是編輯者,而且想要查看您處理的最後一個檔案,請設定 [修改者] 欄上的篩選為等於 [我]。 若要同時查看兩者,請建立兩個由 Or 連接的 篩選。
![使用 [我] 篩選](https://support.content.office.net/zh-tw/media/7b829421-7e05-403d-9804-15b1153725e9.png)
[今天] 關鍵字適用于日期資料行。 您可以使用數學取得隨今天日期而變更的範圍。 例如,若要查看過去 30 天內修改的所有檔,您可以在 [日期] 欄上建立大於或等於 [今天] - 30 的篩選。 若要排除目前日期,請將 [日期] 欄的第二個篩選設定為小於 [今天],然後將它們與 And 連結。
![使用 [今天] 篩選](https://support.content.office.net/zh-tw/media/f41e58fc-8744-4f50-939d-3bff475c892d.png)
您可以篩選包含SharePoint欄的清單。
在清單中新增中繼資料欄
前往您的清單,然後選取 +Add 欄。
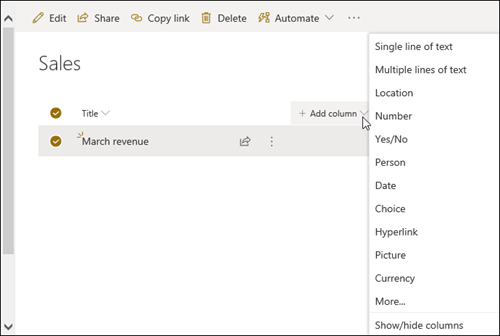
選取 更多... 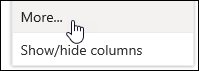
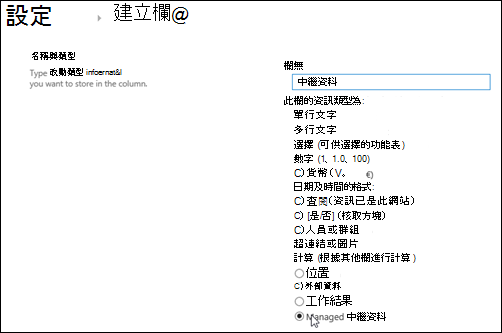
或者,建立受管理的中繼資料欄,並新增專案至清單後,您可以按一下編輯清單專案窗格中的標記圖示 
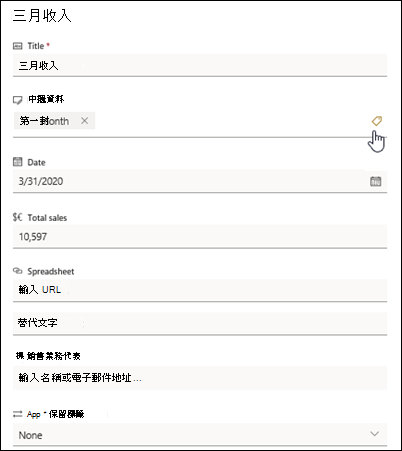
在樹狀檢視窗格中 使用中繼資料 標記。
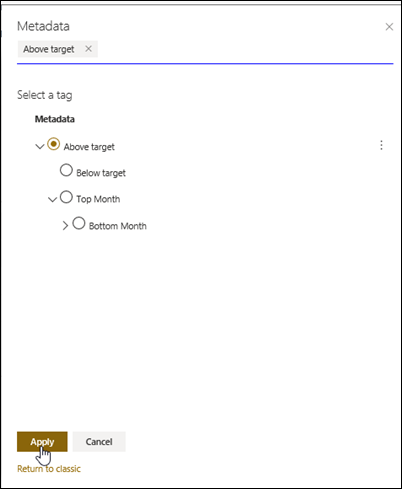
在受 管理的元資料標記上 篩選
-
選取篩選圖示

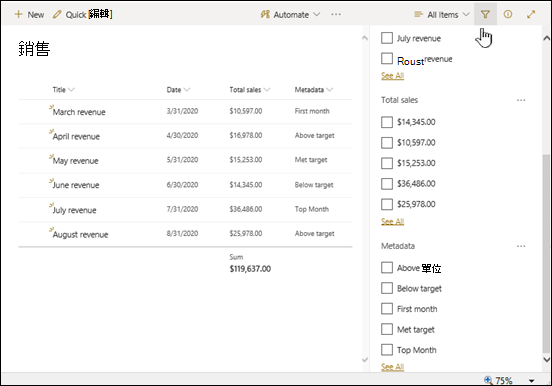
附註: 您可以從窗格頂端的下拉式清單中選取樹狀檢視選項,其中提供與所選欄相關聯的字詞的階層式視圖。
-
選取您想要篩選 () 的元資料標記。
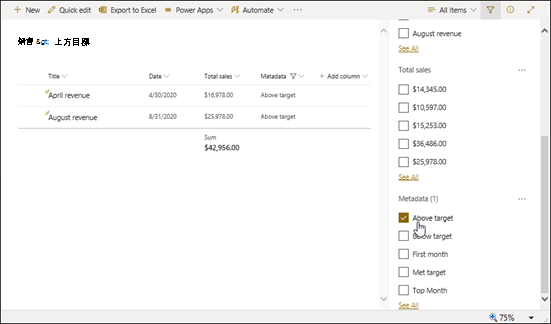
-
或者,如果您在管理中繼資料欄中定義至少 5 個值,請選取查看所有連結以查看篩選窗格。
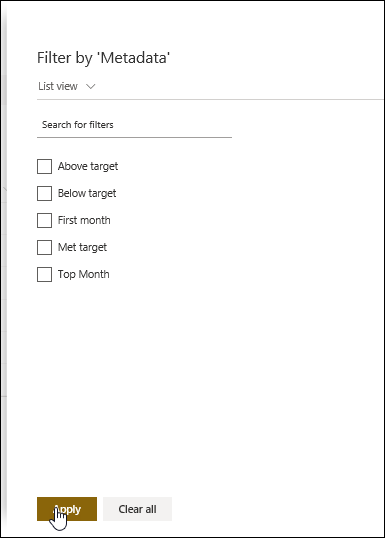
-
檢查要篩選 (的) 標記,然後選取
以下是適用于索引欄之一般視圖的一些建議:
|
若要篩選:: |
編制索引: |
例如: |
|---|---|---|
|
最近變更的專案 |
已修改欄 |
若要只查看過去一周中變更的專案,請適用[已修改]大於[Today]-7 的篩選。 |
|
新項目 |
已建立 欄 |
若要只建立過去一周新增專案的視圖,請適用 [已建立] 大於[Today]-7 的篩選。 |
|
我的專案 |
建立者 欄 |
若要只建立您新增專案的視圖,請適用 [建立者] 等於[Me] 的篩選。 |
|
今天到期的專案 |
在清單 (文件庫中建立到期日欄) |
若要只建立具有今天到期日的專案的視圖,請適用篩選 [到期日]等於[今天]。 |
|
討論區更新 |
上次更新欄 |
若要只建立過去一個月更新之討論的視圖,請適用篩選 [上次更新] 大於 [Today]-30。 |
|
將文件庫中的檔案歸檔 |
修改日期 |
若要建立自 2016 (之後未變更的檔) ,請適用篩選日期修改日期小於2016 年 12 月 31日。 |
|
尋找財務資料的子集 |
地區、 年份 (兩個簡單的索引) |
若要在 2015 年為美國東部地區建立財務資料的視圖,請針對地區等於 "NE" 和 Year 等於2015進行篩選,因為 「地區」欄的值可能小於 「年」欄。 |
|
元 |
受管理的中繼資料 欄 |
若要建立受管理的中繼資料的視圖,請根據在清單和文件庫篩選窗格中定義的元資料標記來申請篩選。 有關資訊,請參閱 什麼是清單和文件庫篩選窗格? |
|
支援的欄類型
|
不支援的欄類型
|
我們正在聆聽
本文有説明嗎? 如果是這樣,請在此頁面底部告訴我們。 如果沒有説明,請告訴我們造成混淆或遺漏的問題。 請包含 SharePoint、作業系統和瀏覽器版本。 我們會使用您的意見,仔細檢查事實、新增資訊,並更新本文。










