如果您要尋找有關錯誤碼 3-4 的說明,請參閱安裝 Office 時出現錯誤碼 3-4。
如果您的網際網路連線、防毒軟體、防火牆或 Proxy 設定會阻止您透過網際網路安裝 Office,您可能會看到錯誤碼 12002-4、12007-4 或 12152-4。本文包含可用於嘗試修正問題的一些方法。我們優先列出最常見的解決方案,請按照順序嘗試這些解決方案。
如果您遇到網際網路連線速度緩慢或斷斷續續的特定問題,您可能會想要嘗試使用離線安裝程式,看看是否對安裝有所幫助。如果這樣還是無法解決問題,請繼續其餘的解決方案,然後在每個解決方案後嘗試再次安裝 Office。
若要重新安裝 Office,請選取您要安裝的版本,然後依照這些步驟執行。
Microsoft 365 離線安裝程式可以協助您避開在安裝 Microsoft 365 期間可能發生的潛在 Proxy、防火牆、防毒軟體或網際網路連線問題。
如需有關安裝 Microsoft 365 離線版本的步驟,請參閱使用 Office 離線安裝程式,並正確地選取適用於您的 Office 版本的索引標籤。
如果您尚未使用有線連線來連線到網際網路,請插上裝置的電源,然後再次安裝 Office。
如果您要在公司或學校安裝,其網路可能會受到限制,而使 Office 無法安裝。如果是這種情況,請將裝置帶回家、帶到朋友家或帶到無線熱點,然後再次安裝 Office。安裝之後,您就可以在公司或學校使用它,就好像您是在那裡安裝它一樣。
附註: 如果您需要從公司或學校安裝 Office,您的 IT 部門也許可以協助您處理任何網路限制。
如果您的裝置將同時用於工作與居家使用,請在安裝 Microsoft 365 前嘗試在 Microsoft Edge 或 Internet Explorer 關閉 Proxy 設定。 如果您使用不同的瀏覽器,請檢查其說明,了解如何關閉 Proxy 設定。
Microsoft Edge
-
按一下 [開始] 按鈕
![Windows 8 和 Windows 10 中的 Windows [開始] 按鈕](https://support.content.office.net/zh-tw/media/de9c1ffe-f29a-47b1-a811-95ca547d07c6.png)
-
選取 [網路和網際網路],移至選取範圍底端的左側,然後按一下 [Proxy]。
-
在 [自動 Proxy 設定] 中,滑動到 [開啟] 或 [關閉] 以切換自動偵測設定或使用設定指令碼。
-
在 [手動 Proxy 設定] 中,您可以選擇使用 Proxy 伺服器。 這個選項通常設定為 [關閉],如果您將它滑動到 [開啟],請務必記得選取 [儲存]。 如果在您開啟前的預設值是 [關閉],則在使用完畢後,請務必記得將設定滑動回 [關閉]。
Internet Explorer 7、8、9、10 或 11
-
在 Internet Explorer 中,按一下右上角的 [工具] > [網際網路選項]。
-
按一下 [連線] 索引標籤,然後按一下 [LAN 設定] 按鈕。
-
在 [Proxy 伺服器] 底下,取消選取 [為您的 LAN 使用 Proxy 伺服器 (這些設定將不會套用到撥號或 VPN 連線)] 選項。
-
按一下 [套用] 然後按 [確定] 以儲存變更。 重新啟動電腦。
附註: 您可能需要略過更多的 Proxy 設定。 如果這個方法無效,而且您是從公司或學校安裝 Office,請洽詢您的 IT 部門取得詳細資訊。 如果您是 IT 系統管理員,請參閱 Microsoft 365 URL 和 IP 位址範圍。
如需有關如何關閉防毒軟體的資訊,請參閱防毒軟體製造商的網站。 解除安裝防毒軟體可能也有效。 Office 安裝完成後,請別忘了重新安裝防毒軟體。
如果您不確定您用的是哪種防毒軟體,請使用下列指示移至 [控制台] 尋找防毒軟體的名稱。
提示: Windows 10 隨附預設的防毒軟體 Windows Defender。 如果您確定正在使用,請選取 [開始] 按鈕 > [設定] > [更新與安全性],然後選取左側的 [Windows Defender]。 將按鈕滑動到 [關閉]。 請記得將它重新 [開啟]。
-
在 [開始]
![Windows 8 和 Windows 10 中的 Windows [開始] 按鈕](https://support.content.office.net/zh-tw/media/de9c1ffe-f29a-47b1-a811-95ca547d07c6.png)
-
執行下列其中一個動作:
-
在 [類別] 檢視中,選取 [系統及安全性] > [安全性與維護],然後選取 [安全性] 旁邊的向下箭頭。
-
在 [大圖示] 或 [小圖示] 檢視中,選取 [安全性與維護],然後選取 [安全性] 旁邊的向下箭頭。
-
Windows 若偵測到防毒軟體,會列於 [防毒保護] 下方。
-
以滑鼠右鍵按一下 [開始] 按鈕
![Windows 8 和 Windows 10 中的 Windows [開始] 按鈕](https://support.content.office.net/zh-tw/media/de9c1ffe-f29a-47b1-a811-95ca547d07c6.png)
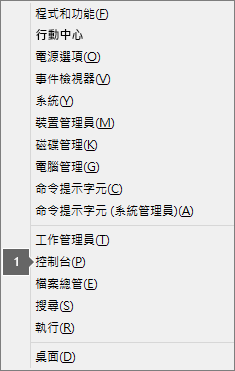
-
執行下列其中一個動作:
-
在 [類別] 檢視中,選取 [系統及安全性] > [重要訊息中心],然後選取 [安全性] 旁邊的向下箭頭。
-
在 [大圖示] 或 [小圖示] 檢視中,選取 [重要訊息中心],然後選取 [安全性] 旁邊的向下箭頭。
-
Windows 若偵測到防毒軟體,會列於 [防毒保護] 下方。
-
透過選擇 [開始] 按鈕
![Windows 7 [開始] 按鈕](https://support.content.office.net/zh-tw/media/6b41157d-edf6-4622-9289-63be95b43a3c.png)
-
執行下列其中一個動作:
-
在 [類別] 檢視中,選取 [系統及安全性] > [重要訊息中心],然後選取 [安全性] 旁邊的向下箭頭。
-
在 [大圖示] 或 [小圖示] 檢視中,選取 [重要訊息中心],然後選取 [安全性] 旁邊的向下箭頭。
-
Windows 若偵測到防毒軟體,會列於 [防毒保護] 下方。
如果您使用其他製造商的防火牆,請瀏覽製造商的網站取得有關如何暫時停用防火牆的資訊。 請參閱下方,了解 Windows 防火牆的相關資訊。
Windows 11 和 Windows 10
Windows 8.1 和 7











