就像檔案櫃包含可協助您整理檔的資料夾一樣,Outlook 提供您類似的儲存及組織電子郵件訊息的方式。 根據您使用的 Outlook 版本而定,您可以使用數種不同的方式在資料夾之間移動或複製郵件。 若要處理多封郵件,請先執行下列動作:
-
若要選取相鄰的郵件,請按下第一封郵件,然後按住 Shift 並按兩下最後一封郵件。 系統會選取清單中第一封和最後一封郵件之間的所有郵件。
-
若要選取不相鄰的郵件,請按下第一封郵件,然後按住 Ctrl 並按兩下其他專案。
附註: 本文章是由人員在 AI 協助下建立。 作者已視需要檢閱並修訂內容。 深入了解 Microsoft 和負責的 AI 做法。
選取您 Outlook 版本的索引標籤
不確定您使用的是哪個版本嗎? 請參閱我使用的是哪個版本的 Outlook?
附註: 如果這個 [ 新增 Outlook ] 索引標籤底下的步驟無法運作,表示您可能尚未使用新的 Windows 版 Outlook。 選取 [傳統 Outlook],然後改為遵循這些步驟。
使用拖放功能移動
-
選取您要移動的項目。
-
拖曳至目的地資料夾,然後放開滑鼠按鈕。
附註:
-
如果您要移動或複製郵件的資料夾因為位於折疊的資料夾中而沒有出現,請將滑鼠指標暫留在折疊的資料夾圖示上,子資料夾就會出現。 視需要重複此步驟,直到您要的資料夾出現為止。
-
如果您要移動的專案是公用資料夾或 SharePoint 清單,將它拖曳到另一個資料夾會導致 [複製] 作業。
-
使用 [移動或複製] 選項
-
選取您要移動的項目。
-
在 Outlook 功能區上,選取 [ 移動 ] 群組中的 [ 移動]。 或者,以滑鼠右鍵按兩下專案,並根據您想要執行的動作,選取 [移動 ] 或 [複製到] 資料夾。
-
從下拉式清單中選取資料夾。
-
如果未列出您的資料夾,請選取 [移至其他資料夾 (或 [複製到其他資料夾) ]。 從所有可用資料夾清單中,選取您要移動或複製到的資料夾。
-
有關在離線模式中移動專案的附註
如果您使用的是新的 Outlook Offline,請注意,移動時間範圍早於設定專案時,其行為會與使用 在線模式 或使用 Outlook 網頁版時不同。 (若要檢查您是否處於離線或在線模式,請選取 [ 設定 ]> [ 一般 ]> [離線]。)
設定離線時的項目移動
在離線模式中,如果您將時間範圍以外的專案移到使用者或共用信箱中的不同資料夾,則會在目的地資料夾中建立專案的複本,而原始專案會移至 [ 可復原 的專案] 資料夾。 這是為了確保數據完整性,並避免意外遺失專案所發生的問題。
在線模式和 Outlook 網頁版 中的項目移動
在在線模式中使用 Outlook 時,或如果您使用 Outlook 網頁版,在資料夾之間移動專案會如預期般運作,而不會在目的資料夾中建立專案的複本,或將原始專案移至 [可復原的專案] 資料夾。
使用拖放功能移動
-
選取您要移動的項目。
-
拖曳至目的地資料夾,然後放開滑鼠按鈕。
附註:
-
如果您要移動或複製郵件的資料夾因為位於折疊的資料夾中而沒有出現,請將滑鼠指標暫留在折疊的資料夾圖示上,子資料夾就會出現。 視需要重複此步驟,直到您要的資料夾出現為止。
-
如果您要移動的專案是公用資料夾或 SharePoint 清單,將它拖曳到另一個資料夾會導致 [複製] 作業。
-
使用拖放功能複製
-
如果您是使用滑鼠和左手) ,請按住滑鼠右鍵 (或替代滑鼠按鈕來選取您要移動的專案。
-
拖曳至目的地資料夾,然後放開滑鼠按鈕。
-
當操作功能表出現時,選取 [複製]。
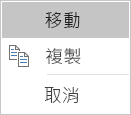
使用 [移至資料夾] 或 [複製到資料夾] 選項
-
選取您要移動的項目。
-
在 Outlook 功能區上,選取 [ 移動 ] 群組中的 [ 移動]。
-
若要將專案移至資料夾,請從下拉式清單中選取該資料夾。
如果未列出您的資料夾,請選取 [其他資料夾],然後從 [選擇資料夾] 對話框中選取該資料夾。
-
若要將專案複製到資料夾,請選取 [複製到資料夾]。
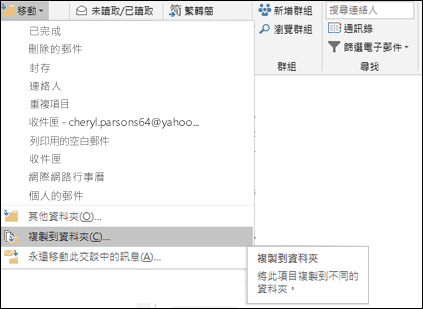
-
使用剪貼簿移動或複製專案
-
選取您要移動或複製的專案。
-
若要移動,請以滑鼠右鍵按下並選取 [ 剪下]。 若要複製,請以滑鼠右鍵按下並選取 [複製]。
或者,您可以使用鍵盤快捷方式。
若要複製專案:按兩下 Ctrl+C。
若要移動專案:按兩下 Ctrl+X -
流覽至您要移動或複製專案的資料夾,然後按下 Ctrl+V。
有關在 Exchange 快取模式中移動專案的附註
如果您在 快取 Exchange 模式中使用 Windows 版 Outlook,移動時間範圍早於設定之項目的行為會與使用 在線模式 或使用 Outlook 網頁版時不同。
附註: 使用 Microsoft 365 或託管在 Exchange 中的帳戶的公司或學校帳戶可使用快取 Exchange 模式。
在 [快取] 模式中,如果您將比 Outlook 快取模式設定的時間範圍還早的專案移到使用者或共用信箱中的其他資料夾,則會在目的地資料夾中建立專案的複本,而原始專案會移至 [ 可復 原的專案] 資料夾。 這是為了確保數據完整性,並避免意外遺失專案所發生的問題。
使用拖放功能移動
-
選取您要移動的項目。
-
拖曳至目的地資料夾,然後放開滑鼠按鈕。
附註:
-
如果您要移動或複製郵件的資料夾因為位於折疊的資料夾中而沒有出現,請將滑鼠指標暫留在折疊的資料夾圖示上,子資料夾就會出現。 視需要重複此步驟,直到您要的資料夾出現為止。
-
如果您要移動的專案是公用資料夾或 SharePoint 清單,將它拖曳到另一個資料夾會導致 [複製] 作業。
-
使用 [移動或複製] 選項
-
選取您要移動的項目。
-
在 Outlook 功能區上,選取 [ 移動 ] 群組中的 [ 移動]。 或者,以滑鼠右鍵按兩下專案,並根據您想要執行的動作,選取 [移動 ] 或 [複製到] 資料夾。
-
從下拉式清單中選取資料夾。
-
如果未列出您的資料夾,請選取 [移至其他資料夾 (或 [複製到其他資料夾) ]。 從所有可用資料夾清單中,選取您要移動或複製到的資料夾。
-










