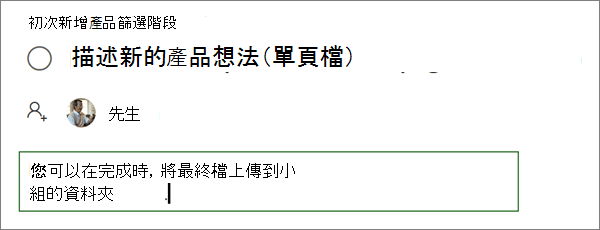建置專案
附註: Microsoft Project 網頁版即將變更為 Microsoft Planner。 當新 Planner 推出至您的組織後,您就可以繼續在新 Planner 中使用大部分的 Project 網頁版功能。 若要深入了解新 Planner,請參閱 Planner 常見問題集 和 Planner 說明與學習。
將工作分成幾個貯體
-
在專案頂端選擇 [版 面],然後選擇 [ 依進度分組],然後選擇 [ 貯體]。
-
選 取 [新增貯體],輸入貯體名稱,然後按 Enter。
-
重複此步驟,直到您擁有所需的所有貯體為止。 您也可以重新命名預設 的待辦事項 貯體。
-
拖放工作到它們所屬的貯體。
![Planner 中的 [依進度分組] 下拉式清單,顯示貯體為選取範圍](https://support.content.office.net/zh-tw/media/4189a4a6-1633-469b-ad8f-d4c6864a4061.png)
![在 [版面] 檢視中為 Planner 建立貯體名稱](https://support.content.office.net/zh-tw/media/967f09a1-32ba-4f61-a465-c8432cc7efbf.png)
您也可以選擇 [ 新增欄], 然後選擇 [貯體],以查看及變更 [網格線] 檢視中哪個貯體的工作。
新增相依性
使用相依性將排程中必須完成或在彼此之前完成或開始的任務連結在一起。 任務將會在時間軸中連線,協助您規劃專案的日期。
-
在專案頂端,選擇 [時程表]。
-
若要以相依性連接個別任務:
-
選擇任務列結尾的點,然後將它拖曳到下列任務列的開頭。 這表示第一個工作必須先完成,第二個工作才能開始。
-
-
若要以相依性連接多個任務:
-
選取第一個工作,然後將滑鼠拖曳到您要連線的最後一個工作。
-
選擇任何工作名稱旁邊的垂直點,然後選擇 [新增相依性]。
-
-
若要移除相依性,請選擇工作名稱旁邊的垂直點,然後選擇 [移除相依性]。
![Planner 中的 [時程表] 檢視,顯示兩個相依的任務](https://support.content.office.net/zh-tw/media/de7128d7-e807-48a9-b25c-def076f5bd9a.png)
新增完成日期和開始日期
當您使用工期和相依性建立專案時,Project 會自動建立開始和完成日期。 如果您需要調整下列專案:
-
開啟工作詳細資料:
-
在 [網格線時程表] 檢視 中,選擇工作旁的 [i]。
-
在 [版面 ] 檢視中,選取工作名稱。
-
-
在 [ 開始 ] 和 [ 完成] 方塊中輸入新的日期。
請務必注意,這項變更會如何影響依存於您所變更之任務的工作。
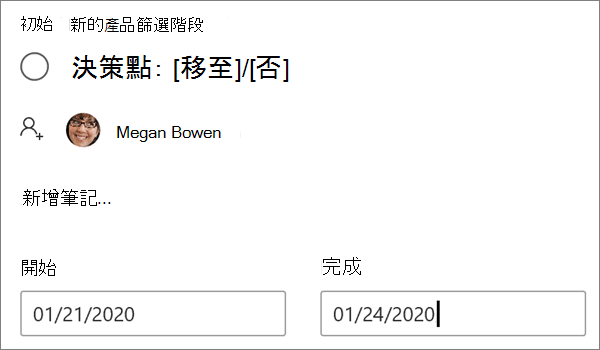
新增備忘稿
-
開啟工作詳細數據,然後選取 [新增附注]。
-
輸入要記住此工作的描述或重要資訊。