您可以使用 SharePoint 頁面和新聞來建立豐富、吸引人且耐用的內容。 有時候,您可能需要建立頁面或新聞文章,並與其他人共同作業,才能將它分享給更廣泛的組織。 此時私人草稿就很實用了。
附註: 這項功能即將推出。 請參閱 藍圖識別碼 85629。
當您建立私人草稿時,會顯示 (包括在網站頁面庫中) 只有您和您共用該草稿的人員,以及您正在建立草稿之網站的網站擁有者。 除非您發佈網站頁面庫,否則不會顯示在 [網站頁面] 文件庫中。 這表示您可以在為貴組織發佈網站之前,先與 (不是您網站成員) 的一些人員共同作業。
例如,如果您要為即將上市的產品建立促銷內容,而您尚未準備好讓組織中的人員瞭解該產品,建議您建立私人草稿。 您可以與已經熟悉此啟動的人員共同作業,以取得意見反應、編輯及新增內容。
一旦您發佈私人草稿,所有有權存取您網站的人都能看到該草稿。
-
若要開始建立頁面或新聞文章,請選取網站上命令列中的 [ 新增 ]。
-
在範本視窗中,選取 [ 建立私人草稿] 核取方塊。
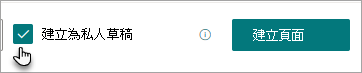
-
開啟的頁面或新聞文章右上角會有 私人 指標。

-
若要邀請共同作業者,請選取頂端命令列上的 [ 共用 ]。 您可以隨時在建立頁面時執行此動作。
![[私人草稿共用] 命令](https://support.content.office.net/zh-tw/media/c43f420b-c9c0-4daf-b7af-054409d05d62.png)
-
在 [ 傳送連結 ] 方塊中,輸入您要共用此私人草稿之人員的名稱、群組或電子郵件地址,選擇性地輸入訊息,然後選取 [ 傳送 或 複製連結]。
![[私人草稿共用] 對話方塊](https://support.content.office.net/zh-tw/media/4ad26b12-ece7-41e7-90d3-b652775d54dd.png)
-
開始或繼續新增內容。 您可以視需要隨時儲存為草稿。
-
當您準備好讓所有能夠存取網站的人看到該頁面或新訊貼文時,請選取 [發佈 ] 或 [張貼新訊]。
附註:
-
就像非私人頁面和新聞文章一樣,一次只能有一個人可以編輯草稿。
-
一旦發佈頁面或新聞文章,就無法公開。
-
頁面作者可以授與私人草稿的編輯存取權,但不能授與唯讀存取權。
-
共用私人草稿時,也會共用頁面上所用且儲存在頁面資產資料夾中的影像和檔案。 流覽至 [網站內容] > [網站資產] > [網站頁面],即可找到頁面資產資料夾。 網站外部的任何資產不會共用。
-
如果您的共同作業者在您與他們共用頁面之前沒有該頁面或文章的存取權,除非您將他們新增為網站的成員,否則他們在發佈時將無法再檢視該頁面。
-
當網站的 [頁面] 文件庫已啟用核准,且 [草稿專案安全 性] 設定為 [只有可以核准專案 (的使用者和專案的作者) 時,便無法使用私人草稿功能。 您可以在 [版本設定] 頁面上找到 [頁面核准] 和 [草稿專案安全性] 設定,方法是移至網站的 [頁面] 文件庫,然後 移至 [ 設定] > [文件庫設定 ] > [版本設定]。
-
私人草稿功能需要次要 (草稿) 版本,而且只有在檔版本歷程記錄設定為建立主要和次要草稿版本時才能使用。 若要進行此變更, 請移至 [設定>文件庫 設定 ] > [版本 設定] > [建立主要與次要草稿版本]。
-
如果您想要將私人草稿翻譯成 多種語言,請注意,用於翻譯的頁面複本也會是私人的。 因此,除非您邀請翻譯人員成為共同作業者,否則無法存取頁面。 此外,建立或更新私人草稿時,將不會傳送電子郵件通知。
-










