通常,將資訊分組,就會更易於理解。 例如,依地區分組的業績報表能強調出銷售趨勢,在不分組的報表中則可能難以辨明這種趨勢。 此外,在報表中每個群組的結尾處加上合計項 (例如總計或平均) 就不需要頻繁地使用計算機。
Access 可讓您輕鬆使用群組報表。 您可以使用 [報表精靈] 建立基本的群組報表、在現有的報表中新增群組和排序,或修改已定義的群組和排序選項。
本文內容
快速建立群組或排序報表
您可以使用下列程序操作,即使您是群組報表的新手,也可以快速建立簡單的報表:
-
在 [瀏覽窗格] 中,選取含有要在報表上顯示之記錄的資料表或查詢。
-
在 [建立] 索引標籤,按一下 [報表]。 Access 建立簡單的表格式報表,然後在 [版面配置檢視] 中顯示。 如果報表中有許多欄位,則可能會延伸跨越一個以上的頁面。 套用任何群組或排序之前,您可能會想要調整欄的大小 (並刪除不想要的欄),讓報表符合一頁的寬度。 若要刪除某欄,請以滑鼠右鍵按一下此欄,然後按一下 [刪除欄]。
-
以滑鼠右鍵按下您要分組或排序的欄,然後按兩下 [ 群組開 啟] [功能變數名稱],或按兩下其中一個 排序 選項。 例如,若要在 [優先順序] 欄上分組,請以滑鼠右鍵按兩下 [優先順序] 欄,然後按兩下 [ 依優先順序分組]。
套用群組時, Access 會將群組欄位移至最左邊的欄,並根據該欄將其餘的欄分組。 在某些情況下, Access 也會將總計新增至 [報表頁尾] 區段。 -
若要檢視和微調您的群組和排序選項,您也可以依照新增或修改現有報表中的群組和排序一節中的程序執行。
經由使用報表精靈來建立新的群組報表
[報表精靈] 會提供您一系列的問題,然後根據您的答案產生報告。 在這些問題中,有一個問題會要求要用來將報表分組的欄位。 建立報表之後,您可以依原樣使用或修改報表,使其更符合您的需求。 在開始使用 [報表精靈] 之前,您必須先決定數據源。
啟動報表精靈
-
在 [建立] 索引標籤上,按一下 [報表] 群組中的 [報表精靈]。
Access 啟動 [報表精靈]。
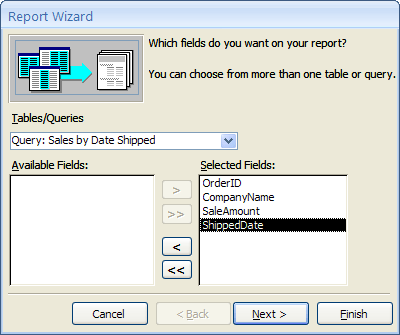
-
按一下 [資料表/查詢] 下拉式清單,選擇含有要在報表上顯示之欄位的資料表或查詢。
-
按兩下 [可用的欄位] 清單中的欄位,進行選擇。
Access 將它們移到 [ 選取的欄位] 清單。 或者,您也可以按一下位於 [可用的欄位] 方塊和 [已選取的欄位] 方塊之間的按鈕,新增或移除已選取的欄位或是新增全部或移除全部的欄位。
-
如果您也要將其他資料表或查詢中的欄位放入報表,請再按一下 [資料表/查詢] 下拉式清單,選擇其他資料表或查詢,然後繼續新增欄位。
-
新增欄位完畢之後,請按一下 [下一步]。
報表精靈中的群組記錄
群組可讓您依群組整理及排列記錄,例如依地區或銷售人員。 群組可以巢狀方式,讓您可以輕鬆識別群組之間的關聯性,並快速找到您要的資訊。 您也可以使用群組來計算摘要資訊,例如總計和百分比。
如果報表包含一個以上的資料表,精靈會檢查資料表之間的關聯性,並確定您要如何檢視此資訊。
-
當 [報表精靈] 出現 [您要增加群組層次嗎?] 的詢問頁面時,請按一下清單中的一個欄位名稱,然後請按一下 [下一步]。
-
若要增加群組層次,請按兩下清單中任一欄位名稱,將它們加入您的報表。
您也可以在對話方塊右側的頁面中按兩下群組層次,將其移除。 使用方向按鈕可增加或移除群組層次,透過選取群組層次並按一下向上或向下優先順序按鈕可調整其優先順序。 Access 新增每個群組層次,並以巢狀方式顯示其父群組層次。
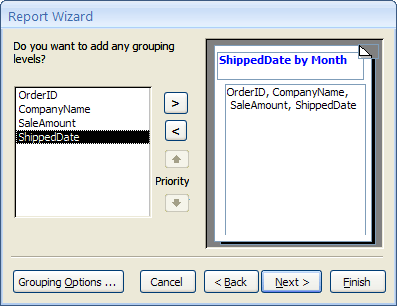
-
按一下 [群組選項] 以顯示 [分組區間] 對話方塊。
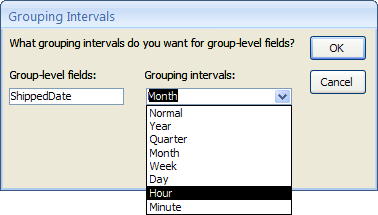
-
您可以選擇性地為每個群組層次欄位選擇分組區間。
分組區間可以讓您自訂記錄分組的方式。 在前面的圖例中,記錄是以 [送貨日期] 欄位來分組,此欄位的資料類型為 [日期/時間]。 [報表精靈] 會在 [分組區間] 清單中提供適合這種欄位類型的選擇。 因此,由於 [送貨日期] 屬於 [日期/時間] 類型,您就可以選擇依實際值 ([一般])、[年]、[季]、[月]、[週]、[日]、[時]、[分] 來進行分組。 如果欄位屬於文字資料類型,您可以選擇依據整個欄位 ([一般]) 分組,或依據前一到五個字元來進行分組。 若是數字資料類型,您可以選擇依據值 ([一般]) 或依據選取的連續範圍來進行分組。
選取分組區間之後,按一下 [確定]。
-
請按一下 [下一步] 瀏覽至精靈的下一頁。
排序及摘要記錄
您可以按照遞增或遞減的順序,最多以四個欄位來排序記錄。
-
按一下第一個下拉式清單,選擇要排序的欄位。
您可以按一下清單右邊的按鈕,在遞增和遞減順序之間切換 (預設為 [遞增])。 您也可以按一下第二、第三、第四個下拉式清單,選擇其他的排序欄位。
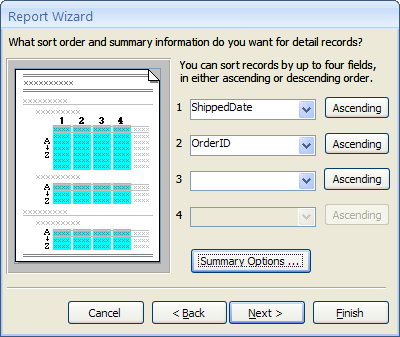
-
如果要對任何數值欄位進行摘要處理,請按一下 [摘要選項]。
請注意,當報表的 [詳細資料] 區段含一個或多個數值欄位時,[摘要選項] 按鈕才會顯示出來。 精靈會顯示可用的數字欄位。
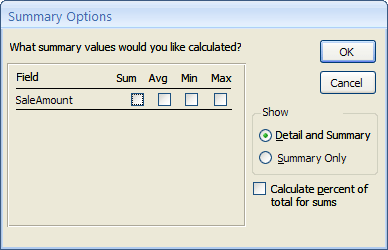
-
選取您選擇的 [加總]、 [Avg]、[ 最小 ] 或 [ 最大 值] 下方的複選框,即可在群組尾中包含這些計算。
您也可以選擇顯示詳細資料及摘要,或只顯示摘要。 若選擇只顯示摘要,就會顯示每個 [送貨日期] 值的合計 (例如,如果選取 [加總] 核取方塊),但會省略訂單明細。 您也可以選擇顯示合計的比例。
-
按一下 [確定]。
-
請依照 [報表精靈] 剩餘頁面的指示執行。 在最後一頁上,您可以編輯報表的標題,它會顯示在報表的第一頁。 此標題會顯示在報表的第一頁上,而 Access 也會使用標題做為檔名稱來儲存報表。 您稍後可以編輯這個標題和文件名稱。
-
按一下 [完成]。 Access 會自動儲存報表,並在 [列印預覽] 中顯示報表,顯示報表列印時的外觀。
您可以使用預覽窗格底部的瀏覽按鈕,依序檢視報表頁面或跳到報表的任何一頁。 方法是,按一下其中一個瀏覽按鈕或在頁碼方塊中輸入所要查看的頁碼,然後按 ENTER。
在 [列印預覽] 中,您可以放大以查看詳細數據或縮小,以查看數據在頁面上的位置。 將滑鼠指標放在報表上方時,按兩下滑鼠。 若要反轉縮放效果,請再按一次。 您也可以使用狀態列中的縮放控件。
新增或修改現有報表中的群組和排序
如果您有一份現有的報表,而想在其中加入排序或群組,或您想修改報表的現有排序和分組方式,本節會協助您執行這些操作。
新增群組、排序及合計
在 [版面配置檢視] 中,以滑鼠右鍵按一下欄位並從捷徑功能表中選擇想要執行的操作,便可以執行簡單的排序、群組與合計作業。 若要切換到 [版面配置檢視],請以滑鼠右鍵按一下 [瀏覽窗格] 中的報表,並按一下 [版面配置檢視]。
附註: 雖然本節的指示不直接使用 [群組、排序與合計] 窗格,但是建議您開啟該窗格,觀察您操作時的變化。 您將會更清楚地瞭解 Access 正在做什麼,而且隨著您更熟悉 [ 群組]、[排序] 和 [合計 ] 窗格的使用方式,您可以使用它來對報表進行其他調整。 若要顯示 [群組、排序與合計] 窗格:
-
在 [ 報表版面配置設計] 索引 標籤的 [ 群組 & 合計 ] 群組中,按兩下 [ 群組 & 排序]。
根據一個欄位排序
-
以滑鼠右鍵按一下要排序之欄位中的任意值。
-
按一下捷徑功能表上所需的排序選項。 例如,若要以遞增順序排序文字欄位,可以按一下 [從 A 到 Z 排序]。 若要以遞減順序排序數值欄位,則按一下 [從最大到最小排序]。
Access 依照您指定的排序報表。 如果開啟了 [群組、排序與合計] 窗格,您就可以看到欄位中新加入了 [排序方式] 一列。
根據多個欄位排序
附註: 在 [版面配置檢視] 中以滑鼠右鍵按一下欄位套用排序時,一次只能排序一個欄位。 對其他欄位套用排序,就會移除對前一個欄位的排序。 這與窗體中的排序行為不同,表單中的多個排序順序可以依序以滑鼠右鍵按兩下每個字段,然後選擇您想要的排序順序。 若要建立多個排序層次,請參閱使用群組、排序與合計窗格加入群組、排序和合計一節。
根據一個欄位進行分組
-
以滑鼠右鍵按一下您要分組之欄位中的任意值。
-
按一下捷徑功能表上的 [群組對象]。
Access 新增群組層次,並建立群組標題。 如果開啟了 [群組、排序與合計] 窗格,就可以看到欄位中已加入新的 [群組對象] 列。
在欄位中加入合計
此選項可以讓您計算欄位的加總值、平均值、計數或其他彙總。 總計會加入到報表的結尾處,群組總計則可以加到報表中的任何現有群組。
-
以滑鼠右鍵按一下要合計之欄位中的任何值。
-
按一下 [合計]。
-
按一下您想要執行的作業:[加總]、[平均]、[計算記錄] (計算所有記錄),[計數值] (只計算在這個欄位中含有值的記錄),[最大]、[最小]、[標準差],或 [變異數]。
Access 會將計算文字框控件新增至報表頁尾,以建立總計。 此外,如果您的報告有任何群組層次, Access 新增群組尾 (如果尚未顯示) ,則會將總和放在每個頁尾中。
附註: 您也可以按一下您想計算合計值的欄位來加入合計,並在 [設計] 索引標籤的 [群組及合計] 群組中,按一下 [合計]。
使用群組、排序與合計窗格加入群組、排序和合計
當您在報表中加入或修改群組、排序順序或合計選項時,[群組、排序與合計] 窗格能為您提供最大的彈性。 此外,建議您在 [版面配置檢視] 中操作,這樣比較容易了解您所做變更對資料顯示產生的影響。
顯示群組、排序與合計窗格
-
在 [ 報表版面配置設計] 索引 標籤的 [ 群組 & 合計 ] 群組中,按兩下 [ 群組 & 排序]。 Access 顯示 [群組]、[排序] 和 [合計] 窗格。
![[群組、排序與合計] 窗格](https://support.content.office.net/zh-tw/media/05643830-c0f7-4559-ac25-d5b10bf58c90.gif)
若要加入新的排列或群組層次,請按一下 [新增群組] 或 [新增排序]。
在 [群組、排序與合計] 窗格中就會加入新的列,並會顯示可用群組欄位的清單。
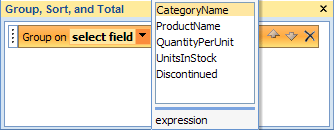
您可以按一下其中一種欄位名稱,或者按一下欄位清單下方的 [運算式],輸入運算式。 選擇欄位或輸入表示式后, Access 將群組層次新增至報表。 如果是在 [版面配置檢視],畫面就會立即變更,顯示群組或排序順序。
如需建立運算式的詳細資訊,請參閱了解如何建立運算式一文。
附註:
-
如果已定義數個排序或群組層次,您可能需要在 [ 群組]、[排序] 和 [合計 ] 窗格中向下捲動,才能看到 [ 新增群組 ] 和 [ 新增排序 ] 按鈕。
-
您在一份報表中,最多可以定義 10 個群組和排序層次。
變更群組選項
每個排序或群組層次都有數個選項可供設定,讓您得到您要的結果。
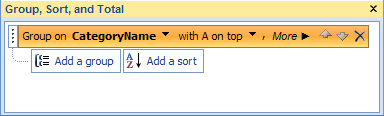
-
若要顯示群組或排序層次的所有選項,請在您想要變更的層次上按一下 [其他]。
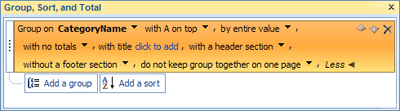
-
若要隱藏選項,按一下 [較少]。
排序順序 您可以按下拉式清單,然後按下您要的選項來變更排序順序。
群組間隔 此設定會決定記錄群組的方式。 例如,您可以將文字欄位的第一個字元組成群組,讓所有以 “A” 開頭的字元都分組在一起,以 “B” 開頭的所有字元會分組在一起,依此類操作。 針對日期欄位,您可以依天、周、月、季分組,或輸入自定義間隔。
合計 若要新增總計,請按下此選項。 您可以在多個字段上新增合計,也可以在同一個字段上執行多種類型的合計。
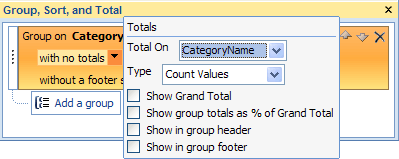
-
按一下 [總數] 下拉式箭號,然後按一下要計算合計值的欄位。
-
按一下 [類型] 下拉式箭號,然後按一下要執行的計算類型。
-
按一下 [顯示總計],將總計加入到報表的結尾處 (報表尾)。
-
選取 [以總計的百分比顯示群組總計],將控制項加入群組尾,該控制項會計算每個群組佔總計的百分比。
-
選取 [顯示在群組首] 或 [顯示在群組尾],在想要的位置顯示合計。
選擇完欄位的所有選項後,可以從 [總數] 下拉式清單中選取其他欄位,重複該過程並對其進行合計。 否則,請在 [合計] 快顯視窗外按一下,將其關閉。
標題 這可讓您變更摘要欄位的標題。 此功能用於欄標題以及標記頁首及頁尾中的摘要欄位。
若要新增或修改標題:
-
按一下 [具有標題] 後的藍色文字。
[顯示比例] 對話方塊隨即出現。
-
在對話方塊中輸入新標題,然後按一下 [確定]。
含/不含頁首區段 使用此設定來新增或移除每個群組前面的標題區段。 新增頁首區段時, Access 會將群組字段移至頁首。 當您移除包含群組欄位以外的控制件的頁首區段時, Access 要求確認以刪除控制件。
含/不含頁尾區段 使用此設定來新增或移除每個群組後面的頁尾區段。 當您移除包含控制件的頁尾區段時, Access 要求確認以刪除控件。
將群組保持在一起 此設定會決定報表列印時群組在頁面上的配置方式。 您可能想要盡可能將群組放在一起,以減少查看整個群組所需的頁面轉動量。 不過,這通常會增加列印報表所需的紙張量,因為大部分的頁面底部都會有一些空白區域。
-
不要將群組放在一個頁面上 如果您不擔心群組被分頁符號分割,請使用此選項。 例如,30 個專案的群組在一頁的底部可能有 10 個專案,而下一頁的頂端則是其餘的 20 個專案。
-
將整個群組放在一個頁面上 此選項有助於最小化群組中的分頁線數目。 如果群組無法容納頁面上的剩餘空間, Access 將該空格留白,然後改為在下一頁開始群組。 大型群組可能仍會橫跨多個頁面,但此選項會盡可能將群組內的分頁線數目最小化。
-
將頁首和第一筆記錄放在一個頁面上 對於具有群組標題的群組,這可確保不會將群組標題本身列印在頁面底部。 如果 Access 判斷頁首之後沒有足夠空間列印至少一列數據,群組會從下一頁開始。
變更群組及排序層次的優先順序
若要變更群組或排序層次的優先順序,請按一下 [群組、排序與合計] 窗格中的某一列,然後按一下該列右邊的向上或向下箭號。
刪除群組和排序層次
若要刪除群組或排序層次,請按一下 [群組、排序與合計] 窗格中想要刪除的資料列,然後按下 DELETE,或按一下該資料列右邊的 [刪除] 按鈕。 當您刪除群組層次時,如果群組欄位位於群組首或頁尾, Access 將它移至報表的 [詳細數據] 區段。 群組首和群組尾中之前存在的任何其他控制項隨即會遭到刪除。
建立摘要報告 (不含記錄詳細資料)
如果您只想顯示合計 (,也就是只顯示頁首及頁尾列) 的資訊,請在 [ 報表版 面配置設計] 索引卷標的 [ 群組 & 合計 ] 群組中,按兩下 [ 隱藏詳細數據]。 這麼做會隱藏下一個較低群組層級的記錄,產生更精簡的摘要數據簡報。 雖然記錄是隱藏的,但隱藏區段中的控件並不會刪除。 再次按下 [隱藏詳細數據 ],將 [詳細數據] 列還原至報表。










