建立下拉式清單之後,您可能會想新增更多項目或刪除某些項目。 本文將根據清單的建立方式,說明如何新增及刪除清單項目。
編輯以 Excel 表格為基礎的下拉式清單
如果您將清單來源設定為 Excel 表格,那麼您只需從清單中新增或移除項目,Excel 會自動更新您的任何相關聯的下拉式清單。
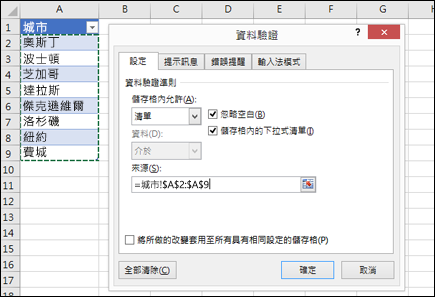
-
若要新增項目,移至清單結尾,然後輸入新項目。
-
若要移除項目,請按 Delete。
提示: 如果您想要刪除的項目位於清單中間,請以滑鼠右鍵按一下其儲存格,然後按一下 [刪除] > [確定] 將儲存格往上移。
-
選取含有下拉式清單具名範圍的工作表。
-
執行下列任一項作業:
-
若要新增項目,移至清單結尾,然後輸入新項目。
-
若要移除項目,請按 Delete。
提示: 如果您想要刪除的項目位於清單中間,請以滑鼠右鍵按一下其儲存格,然後按一下 [刪除] > [確定] 將儲存格往上移。
-
-
移至 [公式] > [名稱管理員]。
-
在 [名稱管理員] 方塊中,按一下要更新的已命名範圍。
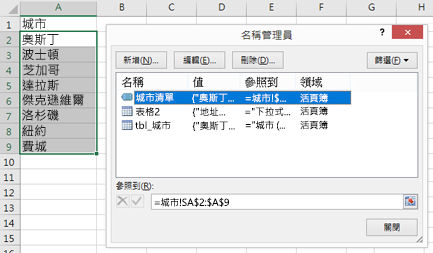
-
按一下 [參照到] 方塊,然後在工作表上選取含有下拉式清單項目的所有儲存格。
-
按一下 [關閉],然後按一下 [是] 以儲存變更。
提示: 如果不知道具名範圍的名稱為何,請選取該範圍,並在 [名稱方塊] 中尋找其名稱。 若要尋找指定範圍,請參閱尋找具名範圍。
![在 [地址] 方塊中選取的具名範圍 (包含名稱)](https://support.content.office.net/zh-tw/media/3332f3b1-3192-4e97-a777-bd544441b923.png)
-
選取含有下拉式清單所用資料的工作表。
-
執行下列任一項作業:
-
若要新增項目,移至清單結尾,然後輸入新項目。
-
若要移除項目,請按一下 Delete。
提示: 如果您想要刪除的項目位於清單中間,請以滑鼠右鍵按一下其儲存格,然後按一下 [刪除] > [確定] 將儲存格往上移。
-
-
在您套用下拉式清單的工作表上,選取含有該下拉式清單的儲存格。
-
移至 [資料] > [資料驗證]。
-
在 [設定] 索引標籤上,按一下 [來源] 方塊,然後在含有下拉式清單項目的工作表上,選取含有那些項目的所有儲存格。 [來源] 方塊中的清單範圍會在您選取時變更。
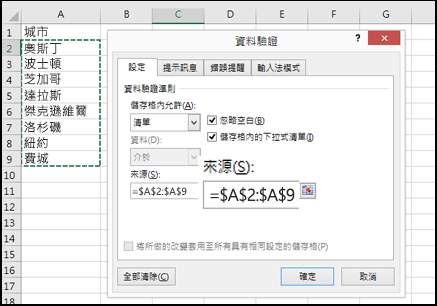
-
若要更新所有套用了相同下拉式清單的儲存格,請選取 [將所做的改變套用至所有具有相同設定的儲存格] 方塊。
-
在您套用下拉式清單的工作表上,選取含有該下拉式清單的儲存格。
-
移至 [資料] > [資料驗證]。
-
在 [設定] 索引標籤上的 [來源] 方塊中按一下,然後視需要變更清單項目。 每個項目必須以逗號 (,) 分隔,且項目之間不得包含空格,如下所示:是,否,可能。
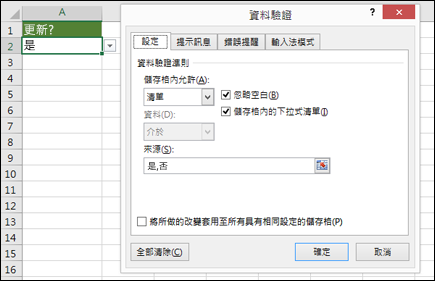
-
若要更新所有套用了相同下拉式清單的儲存格,請選取 [將所做的改變套用至所有具有相同設定的儲存格] 方塊。
您更新下拉式清單後,請確認它按照您要的方式運作。 例如,檢查儲存格是否夠寬以顯示更新的項目。
如果下拉式清單的項目清單是在另一個工作表上,而您不想要讓使用者看到這個驗證清單或是對它進行變更,則可以考慮隱藏或保護該工作表。 如需如何保護工作表的詳細資訊,請參閱鎖定儲存格以進行保護。
如果您要刪除下拉式清單,請參閱移除下拉式清單。
若要觀看有關如何使用下拉式清單的影片,請參閱建立和管理下拉式清單。
編輯以 Excel 表格為基礎的下拉式清單
如果您將清單來源設定為 Excel 表格,那麼您只需從清單中新增或移除項目,Excel 會自動更新您的任何相關聯的下拉式清單。
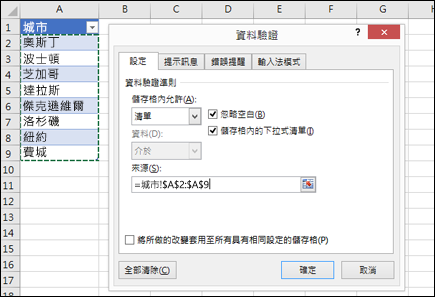
-
若要新增項目,移至清單結尾,然後輸入新項目。
-
若要移除項目,請按 Delete。
提示: 如果您想要刪除的項目位於清單中間,請以滑鼠右鍵按一下其儲存格,然後按一下 [刪除] > [確定] 將儲存格往上移。
-
選取含有下拉式清單具名範圍的工作表。
-
執行下列任一項作業:
-
若要新增項目,移至清單結尾,然後輸入新項目。
-
若要移除項目,請按 Delete。
提示: 如果您想要刪除的項目位於清單中間,請以滑鼠右鍵按一下其儲存格,然後按一下 [刪除] > [確定] 將儲存格往上移。
-
-
移至 [公式] > [名稱管理員]。
-
在 [名稱管理員] 方塊中,按一下要更新的已命名範圍。
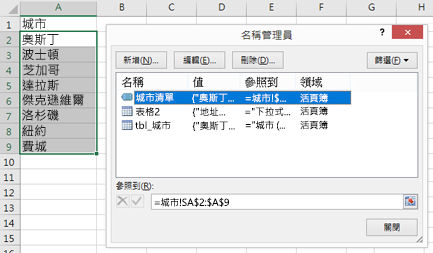
-
按一下 [參照到] 方塊,然後在工作表上選取含有下拉式清單項目的所有儲存格。
-
按一下 [關閉],然後按一下 [是] 以儲存變更。
提示: 如果不知道具名範圍的名稱為何,請選取該範圍,並在 [名稱方塊] 中尋找其名稱。 若要尋找指定範圍,請參閱尋找具名範圍。
![在 [地址] 方塊中選取的具名範圍 (包含名稱)](https://support.content.office.net/zh-tw/media/3332f3b1-3192-4e97-a777-bd544441b923.png)
-
選取含有下拉式清單所用資料的工作表。
-
執行下列任一項作業:
-
若要新增項目,移至清單結尾,然後輸入新項目。
-
若要移除項目,請按一下 Delete。
提示: 如果您想要刪除的項目位於清單中間,請以滑鼠右鍵按一下其儲存格,然後按一下 [刪除] > [確定] 將儲存格往上移。
-
-
在您套用下拉式清單的工作表上,選取含有該下拉式清單的儲存格。
-
移至 [資料] > [資料驗證]。
-
在 [設定] 索引標籤上的 [來源] 方塊中按一下,然後在有下拉式清單項目的工作表上,在 Excel 中選取包含那些項目的儲存格內容。 [來源] 方塊中的清單範圍會在您選取時變更。
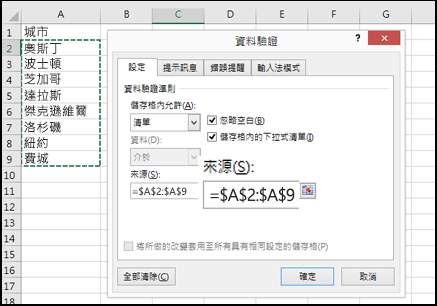
-
若要更新所有套用了相同下拉式清單的儲存格,請選取 [將所做的改變套用至所有具有相同設定的儲存格] 方塊。
-
在您套用下拉式清單的工作表上,選取含有該下拉式清單的儲存格。
-
移至 [資料] > [資料驗證]。
-
在 [設定] 索引標籤上的 [來源] 方塊中按一下,然後視需要變更清單項目。 每個項目必須以逗號 (,) 分隔,且項目之間不得包含空格,如下所示:是,否,可能。
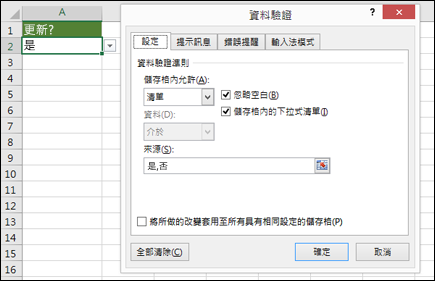
-
若要更新所有套用了相同下拉式清單的儲存格,請選取 [將所做的改變套用至所有具有相同設定的儲存格] 方塊。
您更新下拉式清單後,請確認它按照您要的方式運作。 例如檢查如何變更欄寬和列高 (機器翻譯) 以顯示更新的項目。
如果下拉式清單的項目清單是在另一個工作表上,而您不想要讓使用者看到這個驗證清單或是對它進行變更,則可以考慮隱藏或保護該工作表。 如需如何保護工作表的詳細資訊,請參閱鎖定儲存格以進行保護。
如果您要刪除下拉式清單,請參閱移除下拉式清單。
若要觀看有關如何使用下拉式清單的影片,請參閱建立和管理下拉式清單。
在 Excel 網頁版 中,您可以只編輯已手動輸入來源資料的下拉式清單。
-
選取包含下拉式清單的儲存格。
-
移至 [資料] > [資料驗證]。
-
在 [設定] 索引標籤上的 [來源] 方塊中按一下。 然後執行下列其中一個動作:
-
如果 [來源] 方塊內含以逗號 (,) 分隔的下拉式項目,則輸入新的項目或移除不需要的部分。 完成時,每個項目必須以逗號 (,) 分隔,且不含空格。 例如:水果,蔬菜,肉,熟食。
-
如果 [來源] 方塊內含儲存格範圍的參照位址 (例如,=$A$2:$A$5),請按一下 [取消],然後新增或移除這些儲存格中的項目。 在此範例中,您已新增或移除儲存格 A2 至 A5 中的項目。 如果項目的清單最終比原始範圍更長或更短,請返回 [設定] 索引標籤,然後刪除 [來源] 方塊內的項目。 然後按住並拖曳以選取包含這些項目的新範圍。
-
如果 [來源] 方塊內含具名的範圍,例如「部門」,則必須透過電腦版 Excel 變更該範圍本身。
-
您更新下拉式清單後,請確認它按照您要的方式運作。 例如,檢查儲存格是否夠寬以顯示更新的項目。 如果您要刪除下拉式清單,請參閱移除下拉式清單。
需要更多協助嗎?
您可以隨時詢問 Excel 技術社群中的專家,或在社群中取得支援。










