如果某些圖形會包含類似的資料類型 (例如名稱、識別碼、日期或描述),可以新增資料集來使每個圖形的資料欄位一致。 新增資料集到繪圖上的圖形,或新增到自訂樣板中的主圖形。
新增資料集之後,即可新增資料至繪圖中的圖形,如新增資料至圖形中所述。
附註:
-
請只新增資料集至不會接收從外部來源匯入之資料的圖形,例如 Excel 試算表、Access 或 SQL Server 資料庫,或是其他資料來源。 接收匯入資料的圖形會採用匯入資料的資料欄位,而新增欄位可能會導致匯入失敗。
-
如需匯入資料至圖形的詳細資訊,請參閱匯入資料到繪圖中的圖形。
-
按一下您想要新增資料集的圖形。
-
以滑鼠右鍵按一下選取的圖形,指向 [資料],按一下 [圖形資料] 以開啟 [圖形資料] 工作窗格,再以滑鼠右鍵按一下 [圖形資料],然後按一下 [圖形資料集]。
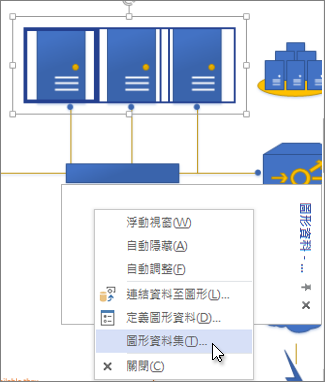
-
在 [圖形資料集] 中,按一下 [新增]。
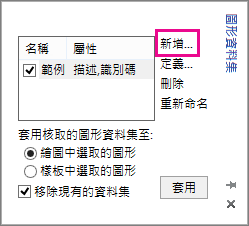
-
在 [新增圖形資料集] 中,輸入資料集的名稱,然後按下列其中一項:
-
建立新集合:從頭開始設定資料欄位。 例如,如果您匯入圖像做為新圖形,或繪製了新圖形,則您可能會執行此動作。
-
從 Visio 中選取的圖形建立新集合:使用大部分圖形所附的資料集。 例如,[流程圖] 樣板中的圖形就有隨附資料集,其中包括成本、結束日期或擁有者等欄位。
-
從現有的集合建立新集合:修改已存在圖形中的資料集。
![[新增圖形資料集] 方塊](https://support.content.office.net/zh-tw/media/43ff536d-a545-4fe2-8b81-173144cb16c5.png)
按一下 [確定]。
-
-
在[圖形資料集]方塊中,如果您要新增至資料集的圖形位於繪圖頁面上,請按一下[繪圖中選取的圖形]。 如果位於自訂樣板上,請按一下[樣板中選取的圖形]。
-
若要用選取的資料集來取代現有資料集,請選取 [移除現有的資料集]。 若要新增選取的資料集,同時保留現有資料集,請清除 [移除現有的資料集] 核取方塊。
附註: 如果選取的圖形位於無法編輯的樣板中,Visio 會提示您將圖形複製到新樣板。
-
按一下 [套用]。
建立或變更資料集
如果圖形已經有資料集,或是您有建立新的資料集,請在 [圖形資料集] 中進行變更。
-
按一下您要變更資料集的圖形。
-
以滑鼠右鍵按一下選取的圖形,指向 [資料],按一下 [圖形資料] 以開啟 [圖形資料] 工作窗格,再以滑鼠右鍵按一下 [圖形資料],然後按一下 [圖形資料集]。
![[圖形資料集] 方塊](https://support.content.office.net/zh-tw/media/d4af6ca8-8530-448c-b94c-4b5e789ef8fd.png)
-
選取資料集旁邊的方塊,然後執行下列其中一項操作:
-
若要變更所選資料集欄位的屬性 (例如要變更日期欄位的格式),請按一下 [定義]。
-
若要移除所選圖形的資料集,請按一下 [刪除]。
-
若要變更資料集名稱,按一下 [重新命名]。
-
-
如果您已經按一下 [定義],請在 [圖形資料集] 中按一下 [屬性] 清單中的屬性,然後使用 [定義圖形資料] 中的欄位來加以定義及格式化。
![[定義圖形資料] 方塊](https://support.content.office.net/zh-tw/media/23268701-86b4-475e-9080-180bf6af934b.png)
如果您正在建置新的資料集,[屬性] 清單可能會顯示名為 [屬性1] 的空白資料類型。 選取該類型,然後使用 [定義圖形資料] 中的欄位來設定屬性的詳細資料,例如它的 [類型]、[格式] 或初始 [值]。 如有需要,您可以新增 [提示],以協助說明圖形資料的用途。
新增另一個屬性,按一下 [新增],然後重複步驟 4。
提示: 如果您不確定屬性會包含何種資料類型,最簡單的方法就是將 [類型] 設定為 [字串],因為此類型可以接受所有其他類型的資料 (雖然只會將這些資料識別為字串)。










