在 windows、macOS 和 WebPowerPoint中,您可以在簡報中的視訊和音訊檔案中新增隱藏式輔助字幕或字幕。 新增隱藏式輔助字幕,讓您的簡報易於更多觀眾使用,包括聽力障礙使用者以及使用有別於視訊語言的其他語言使用者。
若要了解協助工具的最佳做法,請參閱讓身心障礙使用者方便使用您的 PowerPoint 簡報。
從版本 2016 開始,PowerPoint 的字幕檔案有一種更簡單的新格式,稱為 WebVTT。 當您播放視訊時,PowerPoint 下列版本中的視訊播放程式可以顯示這些字幕:
-
PowerPoint 2016
-
PowerPoint 2019
-
PowerPoint 2021
-
Microsoft 365 PowerPoint
隱藏式輔助字幕會儲存在文字型檔案中,副檔名為 .vtt。 您可以自行建立隱藏式輔助字幕檔案,或使用輔助字幕建立工具。 若要線上搜尋可用工具和詳細指示,請在您的搜尋引擎中輸入「建立 vtt 檔案」。
如需在這些 PowerPoint版本中觀看影片時顯示輔助字幕的指示,請參閱 PowerPoint 視訊和音訊播放中的輔助功能功能。
此功能的需求
在 Office 2016 中,隱藏式輔助字幕功能的可用性取決於安裝 Microsoft 365 的方式。 隱藏式輔助字幕僅適用 Office 2016隨選即用安裝;MSI 型安裝沒有隱藏式輔助字幕功能。 請閱讀下一節,以了解該功能是否可供您的 PowerPoint 2016 安裝使用。
-
開啟 Office 2016 應用程式。
-
在 [檔案] 功能表上,選取 [帳戶]。
-
對於 Office 2016隨選即用 安裝,您會有 [ 更新選項] 按鈕。
如果是 MSI 型安裝,則不會有 [更新選項] 按鈕。 您只會看見 [關於 <應用程式名稱>] 按鈕。
![如果是隨選即用安裝,[帳戶] 頁面上會出現 [更新選項] 按鈕。 如果是 MSI 安裝,則不會有此按鈕。](https://support.content.office.net/zh-tw/media/382582fa-024d-4505-b6a6-93f7464d655c.png)
如果您具有 Office 2016 的 MSI 型安裝,請參閱本文的 Office 2010-2013 索引標籤,以了解您可使用的輔助字幕功能。
建立隱藏式輔助字幕
新增輔助字幕之前,請先準備副檔名為 .vtt 的文字型輔助字幕檔案。 如需如何建立輔助字幕檔案的相關指示,請參閱為視訊建立隱藏式輔助字幕。
在視訊中新增隱藏式輔助字幕
您可以將輔助字幕新增至含有視訊旁白、螢幕錄製和您在 PowerPoint 中插入的任何其他視訊 (線上視訊除外) 的錄製簡報。
-
在 PowerPoint 的 [一般] 檢視中,開啟含有您要新增輔助字幕的視訊的投影片。
-
選取投影片上的視訊。
-
在 [播放] 索引標籤上,選取 [插入輔助字幕] 按鈕,然後選取 [插入輔助字幕]。
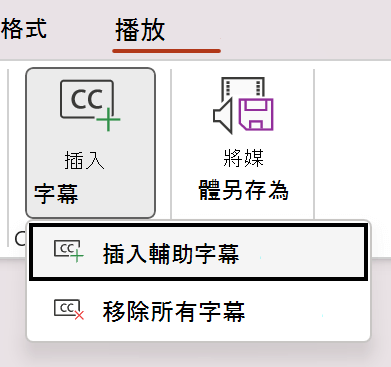
-
在 [插入字幕] 對話方塊中,選取一或多個檔案,然後按一下 [插入]。
-
如果您需要新增更多輔助字幕檔案,只要重複此程序。
-
播放視訊並檢查輔助字幕是否正確顯示。
移除視訊中的隱藏式輔助字幕
如果您需要編輯在 PowerPoint 視訊中插入的隱藏式輔助字幕檔案,您可以先移除檔案、修改檔案,然後將檔案新增回視訊中。 移除 PowerPoint 視訊中的檔案之前,請確定您電腦上有儲存的隱藏式輔助字幕檔案的原始複本。
如果您已在視訊中新增一個以上的輔助字幕檔案,下列程序會移除指定給視訊的所有輔助字幕檔案。
-
在 PowerPoint 的 [一般] 檢視中,開啟含有輔助字幕之視訊的投影片。
-
選取投影片上的視訊。
-
在 [播放] 索引標籤上,選取 [插入輔助字幕] 按鈕,然後選取 [移除所有輔助字幕]。
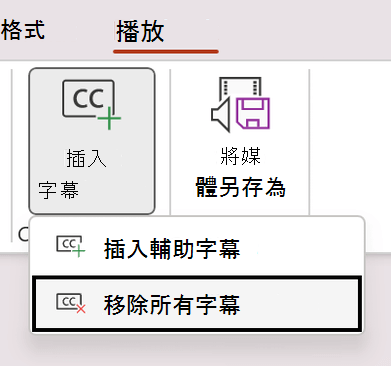
新增隱藏式輔助字幕的其他方式
從版本 2111 開始,您也可以使用 [插入輔助字幕] 按鈕,從協助工具功能區插入隱藏式輔助字幕。
從版本 2208 開始,您也可以從以滑鼠右鍵按一下視訊時出現的操作功能表插入隱藏式輔助字幕。
提示: 如果您使用的是 Microsoft 365,則也可以在簡報時顯示即時字幕,包括即時翻譯成其他語言 (如果您想要的話)。 如需詳細資訊,請參閱在 PowerPoint 中顯示即時、自動輔助字幕或字幕。
新增輔助字幕至音訊檔案
從版本 2303 開始,您可以以與影片相同的方式插入音訊的隱藏式輔助字幕。
提示: 隱藏式輔助字幕只會顯示在插入音訊檔案的投影片上,即使音訊繼續在其他投影片上播放,因為 [ 跨投影片播放 ] 設定已開啟。
相關主題
從版本 16.63 開始,Mac 版 PowerPoint 支援 WebVTT 格式的隱藏式輔助字幕。
隱藏式輔助字幕會儲存在文字型檔案中,副檔名為 .vtt。 您可以自行建立隱藏式輔助字幕檔案,或使用輔助字幕建立工具。 若要線上搜尋可用工具和詳細指示,請在您的搜尋引擎中輸入「建立 vtt 檔案」。
如需在支援的 PowerPoint版本中觀看影片時顯示輔助字幕的相關指示,請參閱 PowerPoint 視訊和音訊播放中的輔助功能功能一文中的一節。
建立隱藏式輔助字幕
新增輔助字幕之前,請先準備副檔名為 .vtt 的文字型輔助字幕檔案。 如需如何建立輔助字幕檔案的相關指示,請參閱為視訊建立隱藏式輔助字幕。
在視訊中新增隱藏式輔助字幕
您可以將輔助字幕新增至含有視訊旁白、螢幕錄製和您在 PowerPoint 中插入的任何其他視訊 (線上視訊除外) 的錄製簡報。
-
在 PowerPoint 的 [一般] 檢視中,開啟含有您要新增輔助字幕的視訊的投影片。
-
選取投影片上的視訊。
-
在 [播放] 索引標籤上,選取 [插入輔助字幕] 按鈕,然後選取 [插入輔助字幕]。
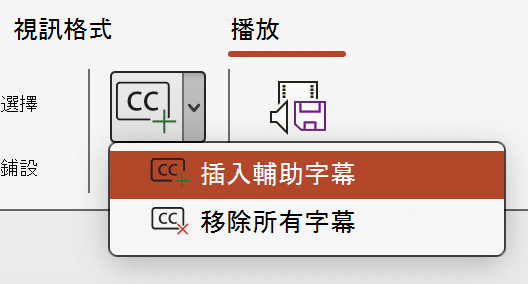
-
在 [插入輔助字幕] 對話方塊中,瀏覽至您的輔助字幕檔案。 選取一或多個檔案,然後選取 [插入]。
-
如果您需要新增更多輔助字幕檔案,只要重複此程序。
-
播放視訊並檢查輔助字幕是否正確顯示。
移除視訊中的隱藏式輔助字幕
如果您需要編輯在 PowerPoint 視訊中插入的隱藏式輔助字幕檔案,您必須先移除檔案、修改檔案,然後將檔案新增回視訊中。 從 PowerPoint 視訊中移除檔案之前,請確定您電腦上有儲存該隱藏式輔助字幕檔案的原始複本。
如果您已在視訊中新增一個以上的輔助字幕檔案,下列程序會移除指定給視訊的所有輔助字幕檔案。
-
在 PowerPoint 的 [一般] 檢視中,開啟含有輔助字幕之視訊的投影片。
-
選取投影片上的視訊。
-
在 [播放] 索引標籤上,選取 [插入輔助字幕] 按鈕,然後選取 [移除所有輔助字幕]。
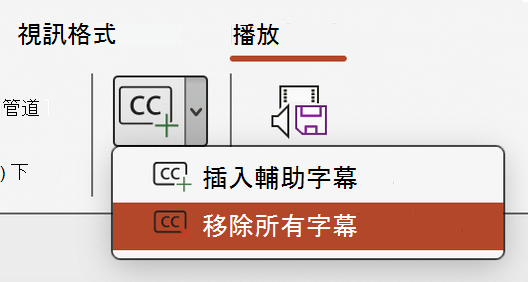
新增隱藏式輔助字幕的其他方式
您也可以使用 [插入輔助字幕] 按鈕,從協助工具功能區插入隱藏式輔助字幕。
從版本 16.64 開始,您也可以從以 CTRL+按一下視訊時出現的操作功能表插入隱藏式輔助字幕。
提示: 如果您使用的是 Microsoft 365,則也可以在簡報時顯示即時字幕,包括即時翻譯成其他語言 (如果您想要的話)。 如需詳細資訊,請參閱在 PowerPoint 中顯示即時、自動輔助字幕或字幕。
新增輔助字幕至音訊檔案
從版本 16.71 開始,您可以以與影片相同的方式插入音訊的隱藏式輔助字幕。
提示: 隱藏式輔助字幕只會顯示在插入音訊檔案的投影片上,即使音訊繼續在其他投影片上播放,因為 [ 跨投影片播放 ] 設定已開啟。
相關主題
從組建 16.0.17820.40500 開始,您可以在 PowerPoint 網頁版中使用語音辨識為內嵌視訊產生隱藏式輔助字幕。 此外,您可以將輔助字幕翻譯成多種語言,並進行編輯以取得準確性。 如果您已經使用 WebVTT 格式的另一個應用程式或服務建立輔助字幕,您可以在 PowerPoint 網頁版中插入這些輔助字幕檔案。
如需在這些 PowerPoint版本中觀看影片時顯示輔助字幕的指示,請參閱 PowerPoint 視訊和音訊播放中的輔助功能功能。
產生隱藏式輔助字幕
-
在 PowerPoint 中,移至 [ 標準模式] 檢視並開啟含有您要新增標號的影片的投影片。
-
選取投影片上的視訊。
-
在 [ 視訊] 索 引標籤上,選 取 [編輯字幕]。
![[視訊] 索引標籤上的 [編輯字幕] 按鈕。](https://support.content.office.net/zh-tw/media/bd0c0ab5-f739-49cf-b02b-be32760ffdea.png)
-
在 [ 字幕] 窗格中,選 取 [產生輔助字幕],然後選擇影片中的語音語言。
![在 [標號] 窗格中產生標題下拉式清單。](https://support.content.office.net/zh-tw/media/9035af41-d5c0-4cb9-8c08-6374818aa828.png)
-
等待產生標號。
附註: 短片的標題會在幾秒鐘內產生。 若為兩小時的影片,最多可能需要三分鐘。
-
產生標號時,標題會顯示在 [ 標號 ] 窗格中,供您檢閱及編輯。
編輯隱藏式輔助字幕
-
移至 [ 標準模式] 檢視,並開啟含有您要新增標題之影片的投影片。
-
選取投影片上的視訊。
-
在 [視訊] 索引標籤上,選取 [編輯字幕]。
-
[ 標號] 窗格會顯示影片的標號曲目清單。 選取您要編輯的標號追蹤旁的 [ 編輯標號 ] 按鈕。
![在 [標號] 窗格中追蹤輔助字幕的 [編輯標號] 按鈕。](https://support.content.office.net/zh-tw/media/79cfc826-a6e5-4e6c-b9fb-20f7b26c61d2.png)
-
標題追蹤的文字提示清單會顯示在 [ 標號 ] 窗格中。 檢閱文字提示,確定它們與影片中所述的內容相符。 當您將游標置於文字提示中時,會出現工具列,並播放文字提示的視訊區段。
![在 [標號] 窗格中編輯輔助字幕追蹤中的文字提示。](https://support.content.office.net/zh-tw/media/4497117e-1933-471d-b510-519744365c49.png)
-
視需要編輯文字提示。 新增重要音效和喇叭名稱的描述。
-
使用工具列套用文字格式設定、插入音樂字元、插入文字提示、移除文字提示,以及調整開始和結束時間。 您也可以使用右上角的 [ 尋找 ] 方塊,在文字提示中尋找文字。
-
設定曲目的語言,並選擇性地為曲目新增標籤。
-
-
當您完成編輯標號曲目時,請選 取 [< 曲目 ] 按鈕,回到標號曲目清單。
翻譯隱藏式輔助字幕
-
移至 [標準模式] 檢視,並開啟含有您要新增標題之影片的投影片。
-
選取投影片上的視訊。
-
在 [視訊] 索引標籤上,選取 [編輯字幕]。
-
在 [ 標號 ] 窗格中,會顯示影片的標號曲目清單。 選取您要翻譯的標號曲目旁的 [ 編輯標號 ] 按鈕。
-
標號曲目的文字提示清單會顯示在 [ 標號] 窗格中。 檢閱文字提示,並進行任何需要的編輯。 選 取 [翻譯字幕 ],然後選擇您要翻譯的語言。
![[標號] 窗格中的 [翻譯輔助字幕] 下拉式清單。](https://support.content.office.net/zh-tw/media/07c6a99d-07fe-4fc0-a08e-5f97059b816f.png)
-
系統會在 [標號 ] 窗格 中新增並顯示含有翻譯文字的新輔助字幕追蹤。 檢閱並進行所需的任何編輯。
從檔案插入隱藏式輔助字幕
-
移至 [ 標準 模式] 檢視,並開啟含有您要新增標題之影片的投影片。
-
選取投影片上的視訊。
-
在 [ 視訊] 索 引標籤上,選 取 [編輯字幕]。
-
在 [ 標號 ] 窗格中,選取 [插入標號],然後選擇您要插入的 WebVTT 檔案。 標題會顯示在 [ 標號 ] 窗格中,您可以在其中檢閱並進行任何必要的編輯。
-
追蹤語言會根據檔名中指定的語言代碼或標號文字的語言自動設定。 如有需要,請使用 [語言 ] 下拉式方塊為輔助字幕追蹤設定不同的語言。
已移除隱藏式輔助字幕
-
移至 [標準模式] 檢視,並開啟含有您要新增標題之影片的投影片。
-
選取投影片上的視訊。
-
在 [ 視訊] 索引標籤上,選 取 [編輯字幕]。
-
在 [ 標號 ] 窗格中,選取您要移除的標號旁的 [ 移除 標號] 按鈕。
![[標號] 窗格中 [標號] 追蹤的 [移除標號] 按鈕。](https://support.content.office.net/zh-tw/media/5ebc755a-f70b-4a05-8bce-948a1ccf9096.png)
重新排序隱藏式輔助字幕曲目
-
移至 [ 標準 模式] 檢視,並開啟含有您要新增標題之影片的投影片。
-
選取投影片上的視訊。
-
在 [ 視訊] 索 引標籤上,選 取 [編輯字幕]。
-
在 [ 標號 ] 窗格中,選取您要變更順序的標號追蹤旁的 [上移 ] 或 [下 移 ] 按鈕。
![[標號] 窗格中輔助字幕追蹤的向下移動按鈕。](https://support.content.office.net/zh-tw/media/4d04e4c2-3077-4097-8237-92411f2cba06.png)
新增或編輯隱藏式輔助字幕的其他方式
您可以使用 [編輯輔助字幕] 按鈕,從 [輔助功能] 功能區 編輯隱藏式輔助字幕。 當您以滑鼠右鍵按下影片時,也可以從操作功能表編輯隱藏式輔助字幕。
提示: 如果您使用的是 Microsoft 365,則也可以在簡報時顯示即時字幕,包括即時翻譯成其他語言 (如果您想要的話)。 如需詳細資訊,請移至在PowerPoint中使用即時、自動輔助字幕或翻譯字幕進行簡報。










