Microsoft® Lync™ 2010 Attendee 是一種會議用戶端,可讓未安裝 Microsoft® Lync™ 2010 通訊軟體的使用者參與 Lync 2010 線上會議。
Lync 2010 Attendee 提供通訊和共同作業工具,執行傳送視訊、要求和交回控制權以及進行投票等工作。這些和其他工作都會在本文章中有詳細描述。
您想要做什麼?
入門
Lync 2010 Attendee 是沒有安裝 Lync 2010 時用來加入會議的用戶端。如果組織中的支援小組尚未安裝和設定 Attendee,您可以在加入會議前安裝此程式,或者選擇性下載和安裝此程式做為加入會議程序的一部分。如果您以來賓身分而不是已驗證的使用者身分加入會議,可能會限制您使用某些會議功能。
安裝後,如果在執行 Windows® 作業系統的電腦上,直接從 [開始] 功能表存取 Attendee,會顯示 [一般]、[個人]、[鈴聲與音效]、[音訊裝置] 以及 [視訊裝置] 的設定選項。
如需開始使用 Attendee 的完整資訊,請參閱<快速入門:Lync 2010 Attendee>。
完成入門工作後,就可以加入會議。如需相關資訊,請參閱<加入會議或電話會議>下「從未安裝 Lync 2010 的電腦加入」一節。
準備進行語音
如果您有麥克風和喇叭,就可以開始在線上會議中使用 Attendee 進行通話和聆聽。您也可以插上組織建議的任何裝置,例如 USB 耳機、USB 電話或話筒。Attendee 會自動根據連接的裝置為您進行設定。
您可以在會議前檢查或調整音訊設定,依序按一下 [開始]、[所有程式]、[Microsoft Lync 2010 Attendee],然後從 [選項] 按一下 [音訊裝置]。下圖顯示如何檢查或自訂裝置。您可以使用每個裝置選項中的滑桿,往左移可降低音量,往右移可提高音量。
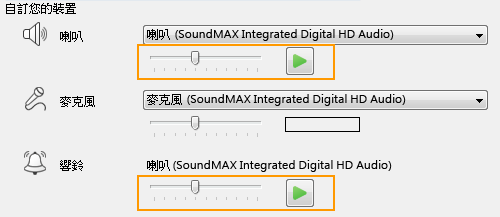
在會議中使用網路攝影機
為了增強會議體驗且如果組織允許,您可以在電腦上連接網路攝影機。Attendee 會自動偵測網路攝影機,並在線上會議中需要視訊時使用該攝影機。安裝 Attendee 後也可以新增或切換裝置。
在會議前設定網路攝影機設定
-
依序按一下 [開始]、[所有程式]、[Microsoft Lync 2010 Attendee]、[視訊裝置]。
-
如果有一個以上的網路攝影機,選取要進行視訊通話的攝影機。
-
如有必要,按一下 [網路攝影機設定] 檢查網路攝影機內容並進行變更。這些內容已自動設定,因此如果所做的變更不是想要的或不如預期,按一下 [預設] 按鈕即可回復原始設定。
-
如果所做的變更符合您的需要,按一下 [套用]。
在會議期間查看網路攝影機設定
-
如果您在會議中,按住 ALT 鍵,按一下 [設定],再按一下 [選項]。
在會議中傳送 IM
在會議期間您可以進行 IM 交談。加入會議時,[加入資訊和會議選項] 區域中會顯示 [IM] 按鈕。
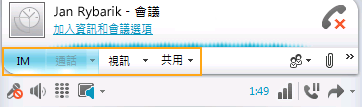
-
按一下 [IM] 按鈕然後輸入訊息,即可傳送立即訊息給別人。
在會議中傳送視訊
在會議中可以傳送視訊。
-
按住 Alt,依序按一下 [設定]、[選項]、[視訊],即可開始傳送視訊。
要求、取得和交回控制權
在簡報者顯示自己的桌面或應用程式時,您可以要求暫時控制權。按一下 [要求控制]。如果簡報者接受您的要求,即可開始控制他的桌面或應用程式。若要交回控制權,按一下 [釋放控制]。

為正在進行簡報的檔案加上註解
顯示 Microsoft® PowerPoint® 簡報時,如果您有權限,可以使用簡報左下角的註釋按鈕。完成註釋後,可以將註釋與簡報一起儲存。
-
若要顯示簡報並使用註釋按鈕,按一下 [共用],再按一下 [PowerPoint 簡報]。
![Lync [共用] 功能表](https://support.content.office.net/zh-tw/media/1c002473-6f0d-45f6-b75f-03063be827db.png)
如需詳細資訊,請參閱<進行 PowerPoint 簡報>。
進行投票
在會議期間,會議簡報者可以建立和管理投票。投票包含一個問題,最多可有七個選擇。會議中可以有數個投票,但是共用階段上一次僅能顯示一個投票。您可以建立投票、顯示或隱藏投票、關閉或移除投票、編輯內容以及儲存投票結果。
-
若要開始建立投票,在會議視窗中,按一下 [共用],然後按一下 [新增投票]。
如需投票管理的詳細資訊,請參閱<進行投票>。
在白板上共同作業
白板是讓會議參與者一起工作的空白頁面,能夠記錄筆記、繪圖或匯入影像。
-
若要開啟新的白板,在會議視窗中,按一下 [共用] 功能表,然後按一下 [新增白板]。下圖中的底行顯示參與者在白板上工作時可以使用的工具。
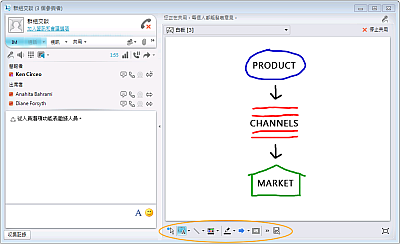
如需完整資訊,請參閱<在白板上共同作業>。










