您可以匯總欄中的相符值,以建立新的表格方向,藉以樞紐分析方格中的資料行。 表格會先依第一欄中的值以遞增順序排序。
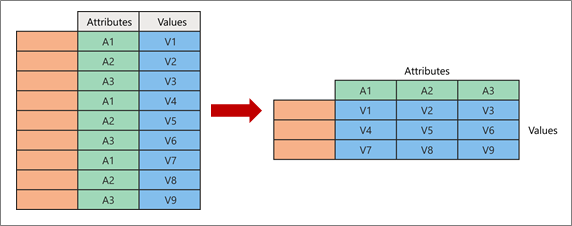
樞紐分析時,您會取得兩個原始資料行,並建立代表新資料行交集點的新屬性值組合:
-
屬性 從左側) 以綠色 (一個原始屬性資料行的相同值會樞紐分析成數個新資料行, (右側) 以綠色顯示。
-
原始未 樞紐分析欄 (左側) 藍色的值會以值的方式分散至右側) 以藍色 (對應的新欄。
以下是此程式中使用的範例資料。
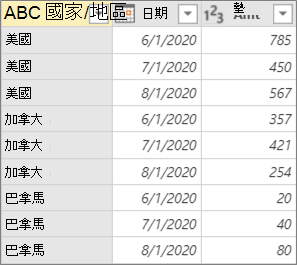
-
若要開啟查詢,請找出先前從Power Query 編輯器載入的查詢,選取資料中的儲存格,然後選取[查詢>編輯]。 如需詳細資訊,請參閱 在 Excel 中建立、載入或編輯查詢。
-
選取您要樞紐分析的欄。 在範例中,選取 [日期]。 此欄的唯一值會成為新的欄和欄標題。
-
選取 [轉換 > 樞紐分析表欄]。
-
在 [ 樞紐分析表欄 ] 對話方塊的 [ 值欄 ] 清單中,選取 [ Amt]。
-
選取 [進階選項],然後選取 [匯總值函數]。 在範例中,選取 [加總]。
可用的選項為: 不要匯總、 計算 (所有) 、 Count (非空白) 、 最小值、 最大值、 中位數、 加總和 平均值。
提示 如果您不想計算沒有值的儲存格,請選 取 [計數 (非空白) 。 例如,如果一欄中有十個儲存格,而兩個儲存格為空白,則計數為八。 -
選取 [確定]。
結果
原始資料表的 [日期 ] 資料行會進行樞紐分析,以從國家/地區交集處的原始Amt 資料行取得所有 值的總和,以及每個新的[日期] 資料行。
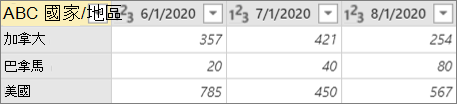
以下是此程式中使用的範例資料。
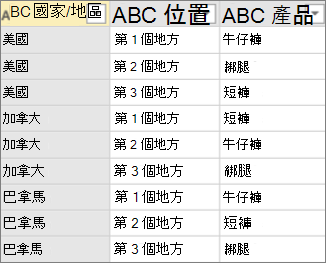
當您使用無法匯總或不想匯總值的欄時,可以不匯總資料行。
-
若要開啟查詢,請找出先前從Power Query 編輯器載入的查詢,選取資料中的儲存格,然後選取[查詢>編輯]。 如需詳細資訊,請參閱 在 Excel 中建立、載入或編輯查詢。
-
選取您要樞紐分析的欄。 在範例中,選取 [ 位置]。 此欄的唯一值會成為新的欄和欄標題。
-
選取 [轉換 > 樞紐分析表欄]。
-
在 [ 樞紐分析表欄 ] 對話方塊的 [ 值欄 ] 清單中,選取 [ 產品]。
-
選取 [進階選項],然後選取 [匯總值函數]。 在範例中,選取 [不要匯總]。
-
選取 [確定]。
結果
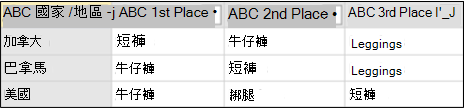
原始資料表的 [位置] 資料行會進行樞紐分析,以從國家/地區交集處的原始[產品] 資料行取得值,以及每個新[位置]資料行。
在此範例中,我們使用「樞紐分析及匯總資料行」一節中的範例:
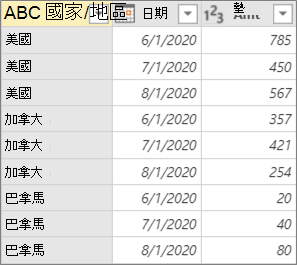
如果您樞紐分析[日期]欄,請選取 [值欄] 清單中的[Amt],然後在 [進階] 選項中,選取 [不匯總匯總值函數],您會收到下列錯誤訊息:
「Expression.Error:列舉中有太多元素無法完成作業。」
發生此錯誤的原因是「 不匯總 」選項是設計用來處理國家/地區與日期交集所傳回的單一值,而非多個值。
您可能不會立即看到此錯誤。 當您最初定義時,資料的條件會在交集點建立單一值。 日後重新整理作業之後,資料的條件已變更,現在交集點可以有多個值。 如果發生這種情況,您可以使用 樞紐分析表 命令進行匯總。










