您可以套用預先定義的表格樣式,快速設定工作表數據的格式。 不過,當您套用預先定義的表格樣式時,系統會自動為所選數據建立 Excel 表格。 如果您不想在表格中使用數據,但要保留表格樣式的格式設定,您可以將表格轉換回一般範圍。
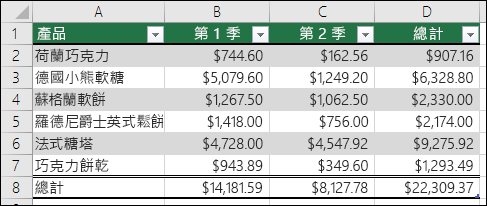
附註: 當您將表格轉換回範圍時,會遺失表格屬性,例如帶有 帶狀列的列底紋、在 合計列中使用不同公式,以及在數據緊鄰的列或欄中新增數據,並不會自動展開表格或其格式設定。 任何 結構化參照 (使用表格名稱) 在公式中使用的參照,會變成一般單元格參照。
Create 表格,然後將其轉換回範圍
-
在工作表上,套用預先定義的表格樣式,選取要設定格式的單元格範圍。
-
在 [常用] 索引標籤上,按一下 [樣式] 群組中的 [格式化為表格]。
![Excel [格式化為表格] 的 [樣式庫] 選擇](https://support.content.office.net/zh-tw/media/42b93401-f0d0-43a5-b119-1d7457dd11c4.png)
-
按一下您要使用的表格樣式。
提示:
-
自動預覽 - Excel 會自動顯示資料範圍或表格套用了所選樣式的預覽畫面,但只有在您按了 Enter 或使用滑鼠確認後,樣式才會真正套用。 您可以使用滑鼠或鍵盤的方向鍵,在不同的表格格式之間捲動。
-
建立一或多個自訂表格樣式後,就可以在 [自訂] 底下使用這些樣式。 如需如何建立自定義表格樣式的相關信息,請參閱 設定 Excel 表格格式。
-
-
按一下表格中的任一位置。
-
移至功能區上的 [ 資料表工具 > 設計 ]。 在 Mac 上移至 [ 表格] 索引標籤 。
-
在 [ 工具] 群組中,按兩下 [轉換為範圍]。

提示: 您也可以以滑鼠右鍵按兩下表格,按兩下 [ 表格],然後按兩下 [ 轉換成範圍]。
需要更多協助嗎?
您可以隨時詢問 Excel 技術社群中的專家,或在社群中取得支援。










