查詢會從資料表取回列和欄。 執行查詢之後,您可以進一步限制資料工作表中顯示的專案數,方法為使用篩選。 當您想要暫時限制查詢結果而不進入設計檢視以編輯查詢時,篩選是很好的選擇。 有關建立查詢的資訊,請參閱查詢 簡介。
若要篩選查詢中的資料,請在 [資料工作表視圖》 中開啟資料,按一下欄頂端的向下箭鍵,然後選取篩選選項。
以下是 Access 應用程式的外觀:
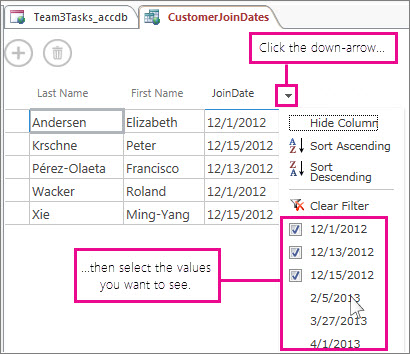
您可以從清單中選取多個值,但每次選取選項時,篩選清單會關閉。 您可以重新開啟清單並選取新的專案,繼續建立篩選。 有關 Access 應用程式的資訊,請參閱 建立 Access 應用程式。
以下是桌面資料庫的外觀:
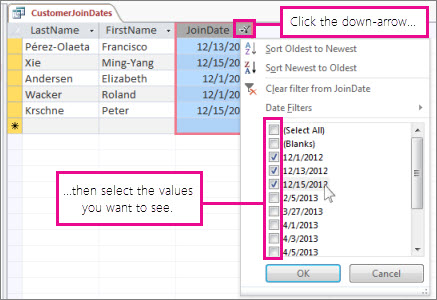
請注意 清單中的日期 篩選選項—在桌面資料庫中,您可以根據欄的資料類型選擇更特殊的篩選。 例如,在文字欄位中,會看到文字篩選選項,而數值欄位中,則會看到數位篩選選項。 這些篩選可更輕鬆地篩選值範圍,而不是個別選取所有值。
當您關閉查詢時,會自動清除所有篩選。 或者,您也可以按一下清單中的清除篩選,從欄 清除 篩選。
有關建立查詢的詳細資訊,請參閱查詢簡介, 以及篩選的詳細資訊,請參閱在 Access 資料庫中使用篩選來查看選取的記錄。










