如果 Word 檔的檔案大小過大,請嘗試下列秘訣,讓它更易於管理。
壓縮圖片
-
選取檔中的圖片。 請注意, [圖片格式] 索引 標籤會變成可用。
-
在 [ 圖片格式] 索引 標籤的 [ 調整 ] 群組中,選取 [壓縮圖片]。
-
在 [壓縮選項] 底下,執行下列其中一項操作:
-
請確定未選取 [只套用至此圖片 ],這樣您在這裡所做的變更就會套用到檔中的所有圖片。
-
選 取 [刪除圖片的剪切區域]。 此選項會移除裁剪過的圖片數據,但請注意,如果您刪除裁剪的圖片數據,將無法還原。
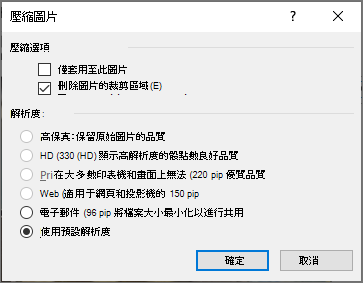
-
-
在 [ 解析度] 底下,選 取 [使用預設解析度]。 此選項使用您在 [ 檔案 > 選項 ]> [ 進階] 中設定的預設解析度。
壓縮圖片
-
選取檔中的圖片,然後按兩下 [ 格式] 索引 標籤。
-
選取 [壓縮 圖片]。
-
在 [ 壓縮圖片 ] 對話框中,執行下列任何一項操作:
-
請確定未選取 [只套用至此圖片 ],這樣您在這裡所做的變更就會套用到檔中的所有圖片。
-
選 取 [刪除圖片的剪切區域]。 此選項會移除裁剪過的圖片數據,但請注意,如果您刪除裁剪的圖片數據,將無法還原。
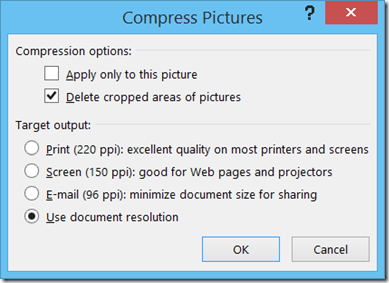
-
-
在 [ 目標輸出] 底下,選 取 [使用檔解析度]。 此選項使用您在 [ 檔案 > 選項 ]> [ 進階] 中設定的預設解析度。
以較低的解析度儲存圖片
-
移至 [ 進階] > [檔案> 選項 ]。
-
在 [影像大小及品質] 底下,執行下列任何一項操作:
-
選 取 [捨棄編輯數據]。 此選項會移除在編輯影像之後用來將影像還原為原始狀態的已儲存數據。 請注意,如果您捨棄編輯數據,您將無法在編輯后還原影像。
-
請確定未選取 [ 不要壓縮檔案中的影 像]。
-
在 [ 預設解析度 ] 清單中,選取 150ppi 或更低的解析度。 在大多數情況下,您不需要比它更高的解析度。
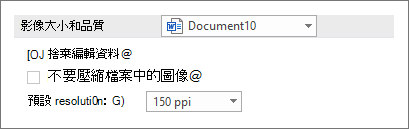
-
不要內嵌字型
內嵌字型可讓人員使用您用來撰寫的檔字型來讀取或列印檔,即使他們的系統上沒有這些字型。 不過,內嵌字型會增加文件檔案大小。
-
移至 [儲存]> [ 檔案 > 選項 ]。
-
在 [儲存此檔時保持逼真度] 底下,執行下列其中一項操作:
-
請確定未選取 檔案中的內嵌字 型。
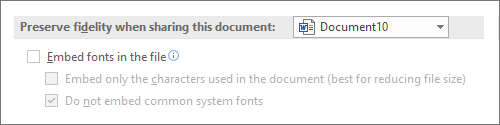
-
如果您要內嵌字型,請選取 [只內嵌檔中使用的字元 (最適合縮減檔案大小) 和 [不要內嵌一般系統字型]。
-










