讓文件便於使用

試試看!
當我們建立可供所有人便於使用的文件時,可確保每個人都能獲得更具包容性的體驗。
視盲或視力不足使用者會使用螢幕助讀程式來使用文件,例如 Windows 內建的螢幕助讀程式稱為朗讀程式。 這段影片將說明建立更具包容性文件的數個常見情況。 您可以使用 Office 應用程式中的協助工具檢查程式來修正許多問題。
替代文字
請確定您的影像具有替代文字,以提供內容給螢幕助讀程式,並讓影像更容易搜尋和找到。 您可以找到自動描述、檢查描述,然後在需要描述內容時進行編輯。 此外,提供地理與文化內容,也是很棒的功能。
標題
建立標題時,不要僅手動建立粗體和較大的字型文字,螢幕助讀程式會像朗讀句子而非標題般朗讀它。 請改為選取功能區的 [標題][樣式],然後取得格式化的設計。 標題也可以協助使用 [瀏覽窗格] 整理文件,並製作內容目錄。
合併儲存格
在 Excel 中,協助工具檢查程式會識別合併的儲存格。 您可以修正這些表格,如果合併儲存格,螢幕助讀程式可能會重複或略過這些表格。
改善圖表
任何色盲使用者都有可能在瞭解只仰賴色彩的圖表時面臨挑戰。 新增 資料標題 至每個圓形圖部分的旁邊,可讓資訊更具包容性。
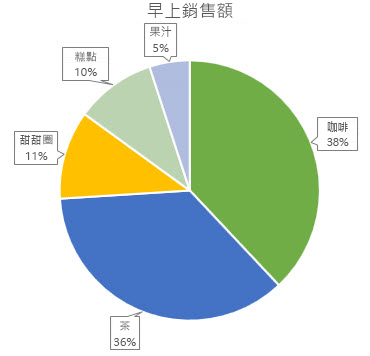
閱讀順序
在 PowerPoint 協助工具檢查程式中,辨識物件順序 然後移動清單中的項目,讓螢幕助讀程式從上到下、從左至右讀取。
PowerPoint Live
當您在 Teams 會議並準備好進行展示時,請使用 PowerPoint Live。 它可以通過許多工具,包括添加字幕和在需要時 以高對比度查看投影片,使會議含括所有人。










