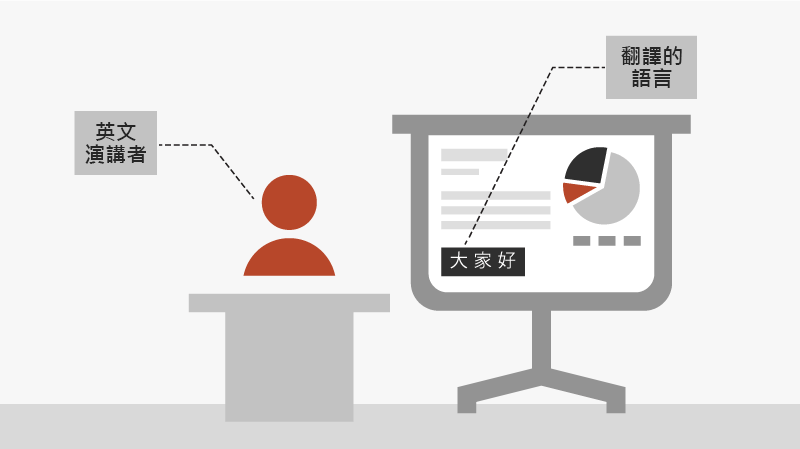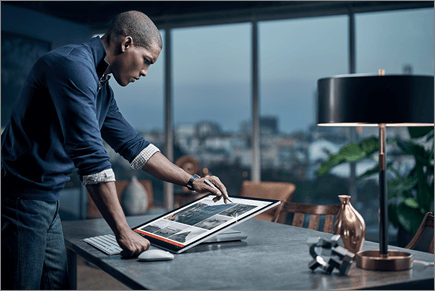進行 PowerPoint 簡報
開始製作簡報
-
在 [投影片放映] 索引標籤上,選取 [從頭開始]。 現在,如果您是在單一顯示器上使用 PowerPoint,且想要顯示簡報者視圖,請在 [投影片放映] 視圖中,左下角的控制項列上選取三個點,然後顯示簡報者視圖。
-
若要移至上一張或下一張投影片,請選取 [上一張] 或 [下一張]。
-
若要檢視簡報中所有的投影片,請選取 [查看所有投影片]。
![圈起 [演講者備忘稿] 的 PowerPoint 2016 [簡報者檢視畫面]](https://support.content.office.net/zh-tw/media/ad074b3d-78e1-45d2-a514-c990d04818fd.png)
附注
簡報期間,演講者備忘稿會顯示在您的監視器上,但簡報對象並不會看到。
-
[備忘稿] 窗格就是顯示在每張投影片下方的方塊 輕觸以新增記事。
-
如果您沒有看到 [備忘稿] 窗格或它已完全最小化,請在 PowerPoint 視窗的底部按一下工作列上的 [備忘稿]。
![顯示 PowerPoint 中的演講者 [備忘稿] 窗格](https://support.content.office.net/zh-tw/media/9a7ee826-15f3-4422-88df-e3c86ed28e76.png)
字幕
您可以選擇要向觀眾顯示標題/副標題文字的語言。 此功能需要 Windows 10 及最新版本的 PowerPoint。
-
選取 [投影片放映] > 的副標題設定。
-
設定您的朗讀語言。
-
選取 [副標題語言],查看 PowerPoint 可以在螢幕上顯示為標題或副標題的語言,然後選取您想要的語言。
-
在 [字幕設定] 功能表上,設定想要的字幕或翻譯字幕位置。
-
選取 [副標題設定] > [其他設定] (Windows),即可使用更多外觀設定。