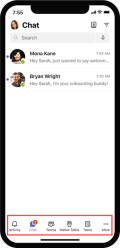Teams針對主要與客戶互動,但也需要與組織其他人員保持聯繫的行動工作人員優化。 探索前線工作者Teams如何協助前線人員聚在一起完成工作。
Teams概觀
Microsoft Teams是應用程式的中樞,可協助您和您的團隊在同一個地方掌握最新資訊、有條理且保持聯繫。
Teams自動將與您最相關的應用程式釘選到Teams行動應用程式行。 在Teams桌面應用程式行中選取[應用程式],或選取 Teams 行動應用程式行中的 [其他 (]) ,以尋找熟悉的應用程式並探索新應用程式。
應用程式行位於Teams行動裝置的底部,以及Teams桌面的最左邊。
|
Teams行動 (iOS和Android) |
Teams桌面 |
初次登入指南
第一次登入指南時傳送小組成員,以協助他們安裝並登入Teams。 請連絡您的 IT 部門以深入瞭解貴組織的登入程式。
若要在裝置上安裝Teams,請下載Microsoft Teams或僅teams.microsoft.com (桌面) 。
行動裝置登入
-
點選Teams圖示,然後使用您的Microsoft 365使用者名稱和密碼登入。
桌面登入
-
執行下列其中一個動作來開始Microsoft Teams:
-
在 Windows 中,按一下 [開始> Microsoft Corporation > Microsoft Teams] Microsoft Teams。
-
在 Mac 上,移至 [應用程式] 資料夾,然後按一下 [Microsoft Teams]。
-
在網路上,移至[teams.microsoft.com]。
-
-
使用您的Microsoft 365使用者名稱和密碼登入。
張貼歡迎訊息
歡迎您的前線人員在 [一般] 頻道中張貼訊息來Teams。 使用下列範本或自訂您自己的訊息:
|
大家好,歡迎Microsoft Teams! 協助您開始使用的一些秘訣:
您也可以在這裡深入瞭解如何使用Teams。 期待能在單一位置與所有人通訊及共同作業! |
請依照下列步驟張貼訊息:
-
從應用程式行選取Teams圖示。
-
尋找您的小組,然後從下拉式功能表中選取 [一般]。
-
選取[張貼] 索引標籤,然後選取底部的 [新增交談]。
-
在撰寫方塊中輸入訊息並設定其格式。
-
郵件撰寫完畢後,請選取 [傳送] 。 您的訊息現在會出現在頻道中。

與您的小組共用前線學習資料
傳送資訊給您的小組,以協助他們開始使用專為前線工作人員量身打造的Teams應用程式和服務。
|
使用[聊天]傳送訊息給您的前線 |
與小組成員進行一對一或群組交談。 |
|
與團隊和頻道共用全團隊資訊 |
張貼小組公告、共用更新,以及尋找檔案和資訊。 |
|
使用 [工作] 追蹤及指派 工作 |
將來自待辦事項的個別工作整合在一起,Outlook Planner 中的小組工作,讓您可以更有效率地將它們從清單中交叉。 |
|
使用班次管理排程 |
建立、更新及管理小組的排程。 |
|
使用 無線對講機立即通訊 |
將您的公司電話轉換成簡單且安全的立即語音通訊裝置。 |
|
使用核准簡化要求 |
建立新的核准、檢閱以您的方式傳送的核准,以及在同一個地方尋找您先前所有的核准。 |