關於 Microsoft Teams 檔案的首要事項
Teams 可讓您輕鬆地使用及共用您的小組所產生的檔案和取得的檔案。 以下是協助您開始使用的一些基本概念。
1. 在單一位置尋找您所有的重要檔案
選取 Teams 左側的 [OneDrive 
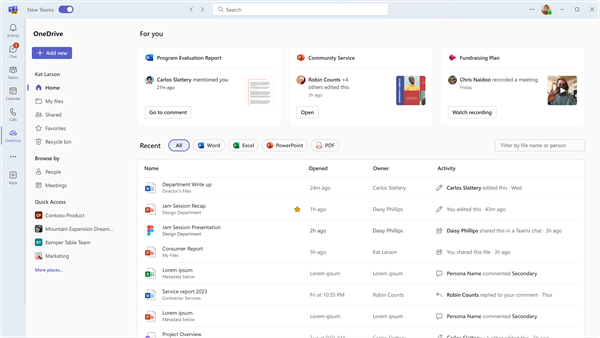
OneDrive 會將檔案整理成 [ 常用 ] 檢視、[我的檔案]、[ 共用 的檔案]、[ 我的最愛] 和 [回收站] 中的專案。
在 [我的檔案] 區段中工作
我的檔案
![[OD 我的檔案] 圖示](https://support.content.office.net/zh-tw/media/25183ec6-1743-4e09-bd90-6b85cc1ab3cb.png)
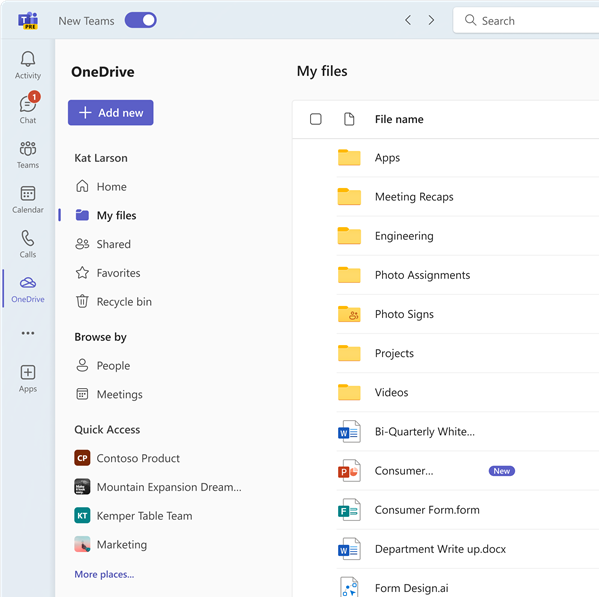
使用共用檔案
[ 共用 檔案] 區段會將已與您和您共用的所有檔案收集到同一個位置。 這些檔案可依 F舊 版和 檔案類型排序,以及依 [名稱]、[ 日期共用] 以及 [ 共用物件]排序。 此外,您可以依名稱或人員進行篩選,並可在檔案上看到最新的 活動 。
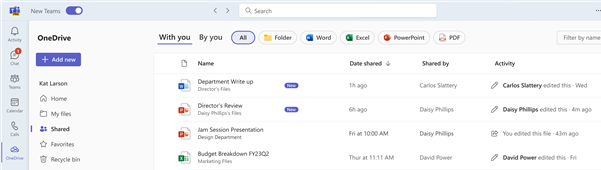
您也可以根據您在人員中的連絡人,以及最近會議中的檔案來流覽檔案。
使用人員功能流覽檔案
在 OneDrive 應用程式中,您可以透過人員流覽檔案,這可讓您尋找與您共用的檔案,以及由您在 Teams 中與之互動的個人排序的檔案。 較新的人員會出現在清單頂端。
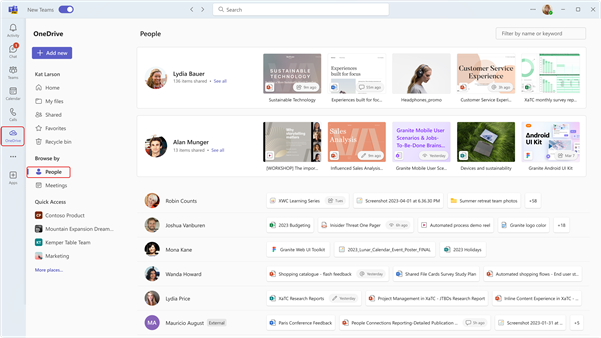
使用 [會議] 功能流覽檔案
您也可以根據共用檔案的 會議 ,流覽 OneDrive 中的檔案。 會議會依時間順序反向顯示,分為 [ 預定會議 ] 和 [ 過去的會議]。 您可以選取 [ 加入],出席進行中的會議。
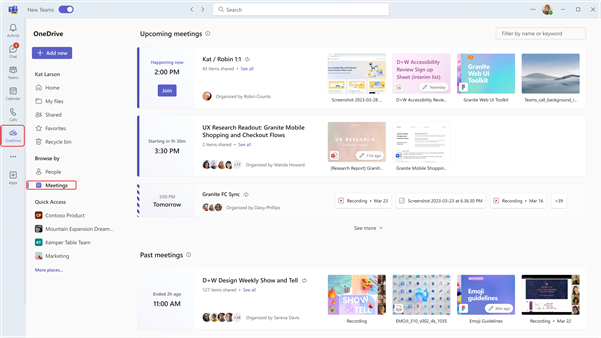
此外, [快速存取] 還會顯示您最近在所有頻道和聊天中使用的檔案。
2. 從單一聊天、頻道或會議檢視檔案
每個聊天和頻道的頁面頂端都有 [ 檔案 ] 索引標籤。
![頻道頁面頂端的 [檔案] 索引標籤](https://support.content.office.net/zh-tw/media/112fad65-9a75-4e78-bf5b-6ef7c34e5a31.png)
會議結束後,行事曆中的會議活動也會有 [ 檔案 ] 索引標籤。 按兩下會議以存取活動資訊。
![行事曆中會議活動頂端的 [檔案] 索引標籤](https://support.content.office.net/zh-tw/media/5dc70e57-e219-47f3-87ad-48a1a37ce59f.png)
3. 在整個 Teams 中共用檔案
您可以在聊天、頻道和會議中 (與小組成員共用任何類型的檔案) 。 如果您設定共同作業) 的檔案許可權,所有相關人員都能檢視檔案、進行共同作業 (,如果他們想要保留個人複本,則可下載該檔案。
從 OneDrive 應用程式共用檔案
-
選取 Teams 左側的 OneDrive

![[OD 我的檔案] 圖示](https://support.content.office.net/zh-tw/media/25183ec6-1743-4e09-bd90-6b85cc1ab3cb.png)
-
選取您要共用的檔案,然後按一下 [ 其他動作

-
您有幾個選項可以共用檔案:
-
選取 [共用 ] 以在共用檔案時新增人員和訊息。
-
![[OD 我的檔案共用]](https://support.content.office.net/zh-tw/media/14961e70-8606-4cfb-88c9-dccf6fc9cd7d.png)
-
選 取 [複製連結 ] 以取得您可以貼到聊天或電子郵件中的連結。
![[OD 我的檔案] 複本連結](https://support.content.office.net/zh-tw/media/a0acbbfb-dced-4bda-97e3-b574fd3bf1de.png)
-
選擇 [管理存取權 ],指定人員及其檔案許可權。
![[OD 我的檔案] 管理存取權](https://support.content.office.net/zh-tw/media/fb29e06d-e6e6-4379-ab13-52ef11025f7c.png)
在聊天中附加檔案
-
在任何聊天中,在您輸入訊息的方塊下方選取 [附加

![[附加] 圖示的位置,可將檔案新增至聊天訊息。 這是從左邊第三個圖示,在您輸入訊息的位置底下。](https://support.content.office.net/zh-tw/media/12d571e0-a17f-4099-b8aa-80aeddb94edd.png)
或者,您可以將檔案從電腦的檔案目錄拖曳到郵件中。
將檔案上傳到聊天、頻道或會議中的 [檔案] 索引標籤
-
根據頁面) 選取 [上傳 ] 或 [ 共用 (],然後依照提示進行。
![[上傳] 按鈕是頻道中 [檔案] 索引標籤頂端左側的第二個按鈕。](https://support.content.office.net/zh-tw/media/f47d5931-e8ce-4e69-acb9-2aeb0c68b6c9.png)
您也可以將檔案或資料夾從電腦的檔案目錄拖曳到索引標籤。
在聊天中傳送連結
-
在 Teams 中尋找檔案。
附註: 如果您要連結的檔案不在 Teams 中,您可以先將它上傳到 OneDrive 雲端儲存空間。 或者,您可以從另一個應用程式中的檔案取得連結,並在 Teams 中共用,而不需要上傳。
-
選取檔案旁的 [ 其他選項
![[更多選項] 按鈕](https://support.content.office.net/zh-tw/media/d6c70643-162c-4414-954a-9bcb33ee4bc5.png)

-
然後將連結貼到聊天中。
4. 直接在 Teams 中使用檔案
您不需離開 Teams,就能使用自己的檔案完成許多工作,包括移動、複製和編輯這些檔案。 如需本文的完整內容,請選取 [其他選項![[更多選項] 按鈕](https://support.content.office.net/zh-tw/media/d6c70643-162c-4414-954a-9bcb33ee4bc5.png)
![[完整其他選項] 清單](https://support.content.office.net/zh-tw/media/ee628cfd-f588-4821-a30f-a923e6ab19c0.png)
視您存取檔案的位置、檔案所屬的人員及其設定方式而定,當您選取檔案的 [ 更多選項] 時,可能會看到一組不同的選項。
1. 在單一位置尋找您所有的重要檔案
-
選取 Teams 左側的 [ 檔案 ],以快速存取所需的檔案。
![Teams 左側的 [檔案] 圖示](https://support.content.office.net/zh-tw/media/c39085b1-a022-4c8f-bfd6-94abda1366bf.png)
您有三種檢視可供選擇:
-
[ 最近] 檢視會顯示您最近檢視或編輯過的檔案。
-
Microsoft Teams 會顯示您頻道中最近建立或編輯的所有檔案。
-
下載 包含您自上次登入之後從 Teams 下載的檔案。
雲端儲存空間 可讓您存取已連線至 Teams 的雲端儲存服務。 您的商務用 OneDrive帳戶預設為包含在內。 如果您的組織允許,您也可以新增其他雲端儲存空間,例如 Dropbox 或 Google 雲端硬碟。
2. 從單一聊天、頻道或會議檢視檔案
每個聊天和頻道的頁面頂端都有 [ 檔案 ] 索引標籤。
![頻道頁面頂端的 [檔案] 索引標籤](https://support.content.office.net/zh-tw/media/112fad65-9a75-4e78-bf5b-6ef7c34e5a31.png)
會議結束後,行事曆中的會議活動也會有 [ 檔案 ] 索引標籤。 按兩下會議以存取活動資訊。
![行事曆中會議活動頂端的 [檔案] 索引標籤](https://support.content.office.net/zh-tw/media/5dc70e57-e219-47f3-87ad-48a1a37ce59f.png)
3. 在整個 Teams 中共用檔案
您可以在聊天、頻道和會議中 (與小組成員共用任何類型的檔案) 。 如果您設定共同作業) 的檔案許可權,所有相關人員都能檢視檔案、進行共同作業 (,如果他們想要保留個人複本,則可下載該檔案。
共用檔案的方法有三種:將檔案附加到聊天訊息、上傳至 [ 檔案] 頁面,或傳送連結。
在聊天中附加檔案
-
在任何聊天中,在您輸入訊息的方塊下方選取 [附加

![[附加] 圖示的位置,可將檔案新增至聊天訊息。 這是從左邊第三個圖示,在您輸入訊息的位置底下。](https://support.content.office.net/zh-tw/media/12d571e0-a17f-4099-b8aa-80aeddb94edd.png)
或者,您可以將檔案從電腦的檔案目錄拖曳到郵件中。
將檔案上傳到聊天、頻道或會議中的 [檔案] 索引標籤
-
根據頁面) 選取 [上傳 ] 或 [ 共用 (],然後依照提示進行。
![[上傳] 按鈕是頻道中 [檔案] 索引標籤頂端左側的第二個按鈕。](https://support.content.office.net/zh-tw/media/f47d5931-e8ce-4e69-acb9-2aeb0c68b6c9.png)
您也可以將檔案或資料夾從電腦的檔案目錄拖曳到索引標籤。
在聊天中傳送連結
-
在 Teams 中尋找檔案。
附註: 如果您要連結的檔案不在 Teams 中,您可以先將它上傳到 OneDrive 雲端儲存空間。 或者,您可以從另一個應用程式中的檔案取得連結,並在 Teams 中共用,而不需要上傳。
-
選取檔案旁的 [ 其他選項
![[更多選項] 按鈕](https://support.content.office.net/zh-tw/media/d6c70643-162c-4414-954a-9bcb33ee4bc5.png)

-
然後將連結貼到聊天中。
4. 直接在 Teams 中使用檔案
您不需離開 Teams,就能使用自己的檔案完成許多工作,包括移動、複製和編輯這些檔案。 如需本文的完整內容,請選取 [其他選項![[更多選項] 按鈕](https://support.content.office.net/zh-tw/media/d6c70643-162c-4414-954a-9bcb33ee4bc5.png)
![[完整其他選項] 清單](https://support.content.office.net/zh-tw/media/ee628cfd-f588-4821-a30f-a923e6ab19c0.png)
視您存取檔案的位置、檔案所屬的人員及其設定方式而定,當您選取檔案的 [ 更多選項] 時,可能會看到一組不同的選項。










