關於 Microsoft Teams 中通知的首要事項
這是誰、什麼、哪裡和噓!的 Microsoft Teams 通知設定。 如需有關如何調整通知設定的詳細資料,請瀏覽管理 Teams 中的通知。
1. 通知設定位於 [設定及其他] 底下
選取 Teams 右上角的 [ 設定及其 他 

影片:如何存取通知設定
2.可以開啟或關閉通知音效
若要選擇是否播放新通知和通話的音效,請選取 Teams 右上角的個人檔案圖片,然後選取 [ 設定 ]> 通知 > 播放來電和通知的音效。 此設定預設為開啟。
附註: 目前只有 Android 行動裝置能夠選擇通知音效的播放類型。
3.有預設設定
如果您未變更 Teams 通知,您將會收到 @提及、直接訊息 (聊天) 的桌面通知和活動摘要警示,以及在團隊清單中顯示頻道和團隊的所有新交談和 @提及。
所有預設設定都可以變更。 了解如何選擇符合您喜好設定的適當設定。
4. 有三種方式可以收到通知
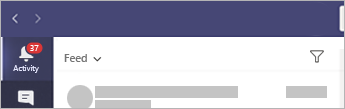
接著是聊天
這是您進行群組或一對一交談的位置。 當您收到多則訊息時,我們會為您持續計數。
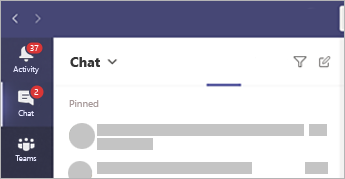
桌面 (又稱為「橫幅」) 通知
在 Windows 上,這些通知會顯示在您的螢幕右下角,然後移至 [重要訊息中心]。
在 Mac OS 上,這些專案會顯示在畫面右上角,然後移至 [控制中心]。
附註: 如果使用 Teams 網頁版,部分瀏覽器只會在執行 Teams 的瀏覽器索引標籤中顯示通知。
您也可以決定桌面通知是否顯示訊息預覽。 移至 [ 設定 ] > 通知 > [顯示訊息預覽]。
Windows
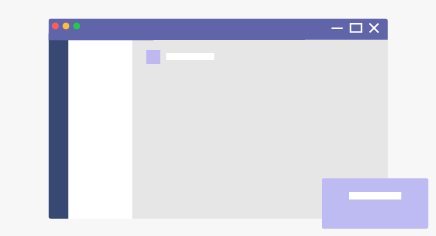
Mac
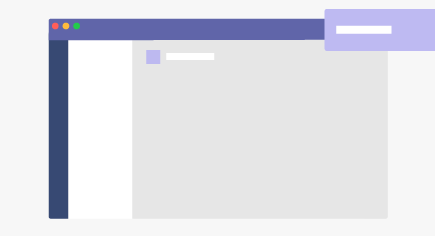
5.行動裝置上的內容稍有不同
您要做的第一件事是選擇是否要將通知傳送到您的手機,[一律] 或 [當我不在桌面上使用時](您在非使用狀態 3 分鐘後將會視為非使用中)。
您要確認的另一件事是設定勿打擾時間。 若要進行設定,請移至行動裝置應用程式左上角的 [更多]![[其他] 按鈕](https://support.content.office.net/zh-tw/media/83544aba-7275-4dba-8bd0-8ac3efcfb0ec.png)
![Teams 行動應用程式中之 [勿打擾時間] 設定的圖像](https://support.content.office.net/zh-tw/media/21331b01-93a7-4706-a509-6a6e0d660d6d.png)
6.您也可以設定每個頻道的通知
當您加入團隊後,我們將自動顯示該團隊中三個最活躍的頻道。 當有人在頻道使用 @提及時,這些頻道會傳送通知給您。 若也要收到所有新交談和回覆的通知,請選取 [更多選項] > [頻道通知],或移至通知設定,並在 [顯示的頻道] 底下選取 [編輯]。










