我們知道存取和使用網路上的檔案對您的重要性。 這就是為什麼我們建置新一代的 OneDrive Web 應用程式時,效能是我們的主要目標之一。 我們確保 OneDrive 能為每位使用者提供最佳的 Web 體驗,無論他們的因特網連線質量為何。 除此之外,即使您離線且沒有因特網存取權,您現在仍可繼續在 OneDrive Web App 上使用檔案。
現在,在執行 OneDrive 同步處理 應用程式的 Windows (Windows 10 和更新版本) 和 macOS (macOS 12 Monterey 或更新版本) 裝置上,即使您離線或在 OneDrive 脫機模式的協助下中斷因特網連線,您還是可以繼續使用 OneDrive Web App。 您可以檢視、重新命名、移動、複製所有檔案,以及建立新資料夾。 當您的檔案可供離線存取時,您可以直接從 OneDrive Web App 內部,在原生應用程式的裝置上開啟檔案。 當您的因特網連線還原時,您在瀏覽器中離線到檔案的所有元數據變更都會自動同步回 OneDrive。 根據預設,離線模式會為您啟用 (請參閱下節的「離線模式的目前限制」一節,以取得) 的離線模式限制清單,但如果您選擇停用 (,稍後可以重新啟用) 離線模式。
為了達成此目的,可為 OneDrive Web App 提供功能的檔案元數據復本會安全地儲存在您的本機裝置上。 您裝置上的這些數據僅供您使用。 如果其他人要登入您的裝置,他們就無法使用裝置上的這些本機數據。 我們遵守 Microsoft 隱私聲明中所述的隱私策略。
您裝置上的安全本機網頁伺服器會處理您在檔案上執行的作業,例如檢視、排序、重新命名、移動和複製,而原本這些作業需要由 OneDrive 雲端服務處理。 這可讓您快速且順暢地與檔案互動,例如載入檔案和資料夾、排序、重新命名、移動、重新命名等等。 而且,即使您離線、失去因特網連線,或在應用程式中遇到服務中斷,這些作業仍可繼續運作。
確認 OneDrive 離線模式已準備就緒可供您使用
附註: 離線模式是每個裝置的設定,必須設定在您用來存取 OneDrive Web App 的每個裝置上。
-
開 啟 OneDrive 網頁版。
-
如果您在頁面右上角看到


當離線模式開啟時,您所做的變更會立即同步回雲端,如果您是在在線) ,或是在還原因特網連線時 (, (如果您在進行變更) 時脫機,則會立即 (。
解決離線變更衝突
離線工作時,如果兩個人以不同的方式同時變更同一個專案,就可能會發生衝突。 OneDrive 會嘗試自動解決衝突,但如果無法解決,它會通知您有關衝突的資訊,以便您以適當的方式解決衝突。
解決衝突
-
如果發生衝突,您會在 OneDrive 網頁版中看到快顯通知。

-
按兩下快顯通知上的

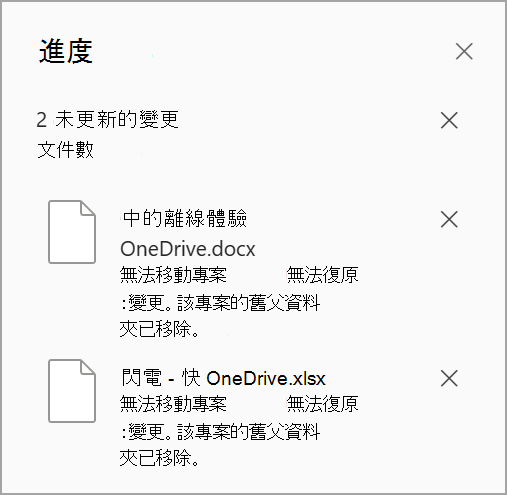
-
您可以藉由關閉衝突或手動更正來解決衝突。
關閉離線模式
附註: 離線模式是每個裝置的設定,必須設定在您用來存取 OneDrive Web App 的每個裝置上。
-
若要關閉離線模式,請流覽至 [我的檔案] 檢視。
-
選取 [資訊] 按鈕以展開 [ 資訊] 窗格。
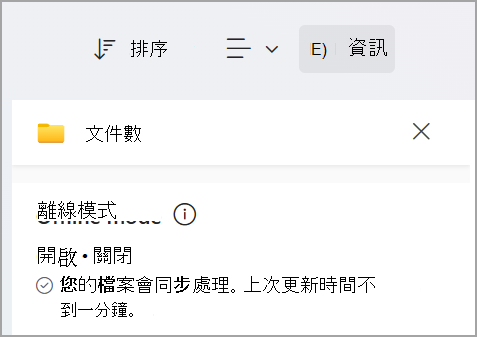
-
選取 [關閉] 以關閉離線模式。
-
系統會向您顯示確認對話框,此時您可以繼續關閉離線模式或取消。
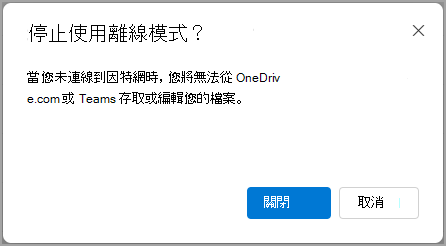
關閉離線模式之後,下次開啟 OneDrive 網頁版時,頁面右上角以及離線時將不會再看到離線模式 
離線時使用 OneDrive Web App
離線工作時,您仍然可以開啟並使用 OneDrive 網頁版。 離線時無法使用的功能會呈現灰色,表示您目前無法使用,如下所示。 離線時,您仍然可以查看、重新命名、移動和複製檔案,以及建立新資料夾。

讓檔案可脫機使用
離線檔案存取和同步處理是 OneDrive 的基礎,您現在可以在 OneDrive Web App 中運用 OneDrive 檔案隨選功能。 當您想要讓裝置上的檔案和資料夾可供離線存取時,您現在可以選取它們,使其永遠直接從 OneDrive Web App 本機存取。 您可以將檔案設定為僅限在線存取,以便在裝置上脫機使用,甚至釋出空間。 您可以直接從 OneDrive Web App 執行此動作,而不需要流覽到 檔案總管 或 Finder。
讓檔案或資料夾可離線使用
-
請確定您正在同步處理 OneDrive 與 OneDrive 同步處理 應用程式。
-
選取檔案或資料夾 (您可以選取多個您想要在裝置上離線使用的) 。
-
單擊 [...], (選取此專案) 的更多動作,然後在開啟的操作功能表中單擊 [

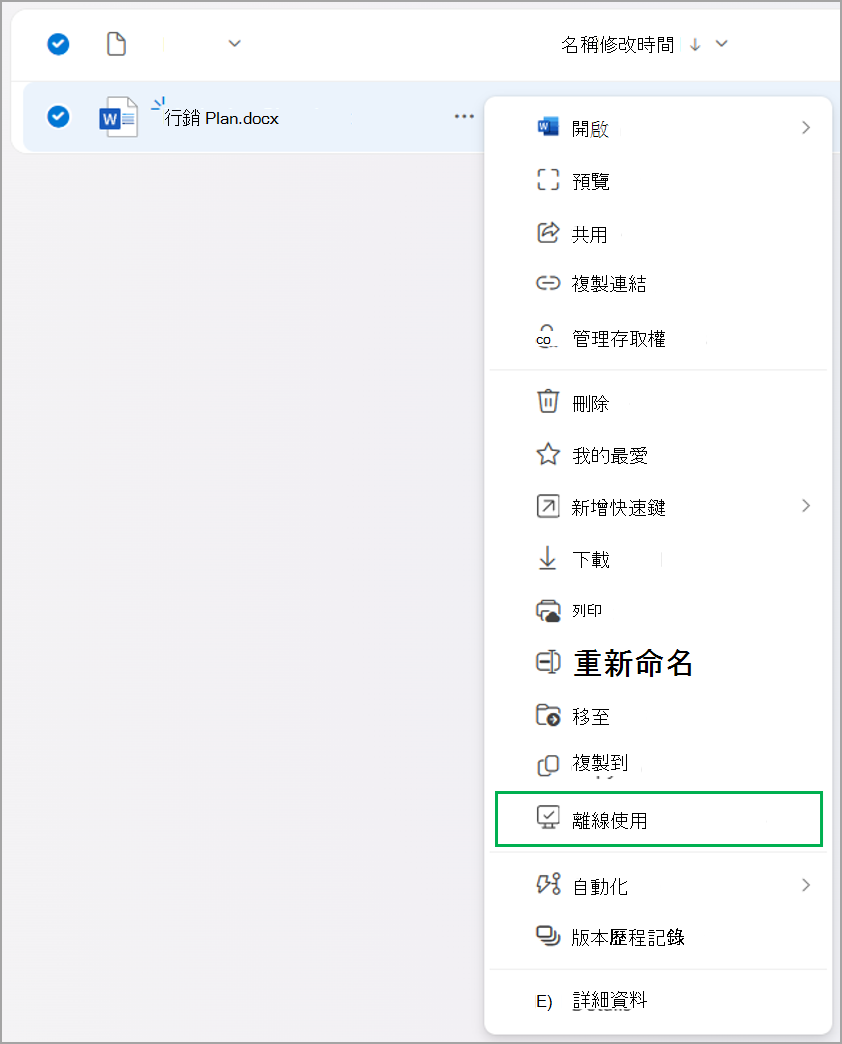
附註: 或者,您可以按下命令列中的


-
檔案或資料夾隨即會下載到您的電腦。 完成後,您會收到快顯通知,告知您離線時可以使用該檔案。

-
您會在標示為可離線使用的檔案和資料夾旁邊看到「可供離線使用」圖示。

釋放裝置上的空間
您也可以將離線檔案設定為僅限在線存取,藉此釋放電腦上的空間。 只有當您在在線時才能開啟這些檔案,但您仍然可以在離線時重新命名、移動或複製這些檔案。
-
選取一個檔案或資料夾 (您可以選取多個標示為「可離線使用」的) ,
-
單擊 [...], (選取此專案) 的更多動作,然後在開啟的操作功能表中單擊 [

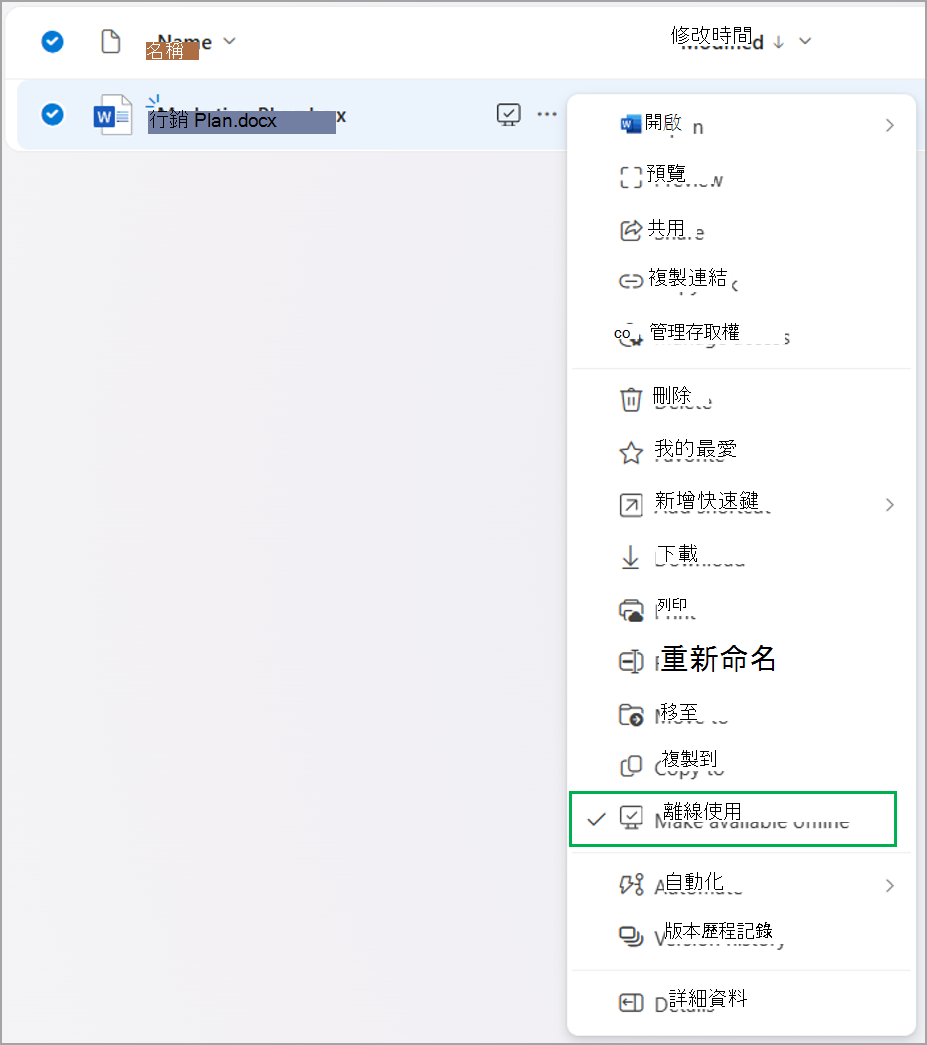
附註: 或者,您可以按下命令列中的


-
檔案或資料夾接著會標示為僅限在線存取。 完成後,您會收到快顯通知,告知您離線時不再提供該檔案。

-
您選擇不在電腦上離線使用的檔案或資料夾旁邊不會再有「可供離線使用」圖示。

附註:
-
在 Windows 和 macOS 上的 OneDrive 和 OneDrive 同步處理 應用程式中,[讓在線存取] 動作可在 OneDrive 之間運作。
-
您可以在 Windows 檔案總管 或 macOS Finder 中讓檔案離線使用,而且 OneDrive 網頁版中的檔案離線可用性狀態也會隨之更新。
離線模式的目前限制
-
只有公司和學校使用者的 OneDrive 支援離線模式
-
離線模式目前僅支援 Windows (Windows 10 和更新版本的 windows) 和 macOS 裝置, (macOS 12 Monterey 或更新版本) 以及 microsoft Edge、Google Chrome (Chromium 型瀏覽器)
-
目前,如果您已在 OneDrive 的共享資料夾中新增快捷方式,則不支援離線模式。
-
如果您的 OneDrive 檔案數量在 250,000 個以下,則支持離線模式。
-
在 OneDrive 網頁版中提供完整的離線體驗,目前尚不支援您可以在線上執行所有可用的作業。 當您離線時,無法使用下列功能。
-
在 [快速存取] 下檢視最近使用的文檔庫
-
共用、複製鏈接、下載您的檔案
-
刪除檔案
-
管理檔案的存取權
-
在在線預覽程式中預覽您的檔案
-
使用「搜尋」
-
建立及管理 Power Automate 流程
-
副駕駛
-
檢視檔案版本歷程記錄
-
瀏覽至 [回收站]
使用離線模式所涉及的頻寬
相較於 OneDrive 同步處理 應用程式,離線模式所耗用的頻寬極少,而且主要取決於 OneDrive 的大小以及您的 OneDrive 檔案修改頻率。 第一次設定離線模式時,系統會下載檔案元數據的本地副本,並安全地儲存在您的電腦上。 不會下載您檔案的實際內容。 設定離線模式之後,只有對檔案元數據所做的變更才會導致透過網路上傳或下載活動。
另請參閱
在 Mac 上設定列表同步處理 - Microsoft 365 中的 SharePoint |Microsoft Learn
清單 同步原則 - Microsoft 365 中的 SharePoint |Microsoft Learn










