若要節省您經常執行的工作的時間,您可以將這些工作的步驟錄製為巨集。 接著,當您想要執行其中一個記錄的工作時,您可以啟動宏來為您執行這些步驟。
Word
在 Mac 版 Word 2016 中,您可以建立具有鍵盤快速鍵的宏、執行宏,以及刪除不再需要的宏。
-
按一下 [檢視] > [巨集] > [錄製巨集]。
![在 [檢視] 索引標籤上,按一下 [巨集],然後再按一下 [錄製巨集] 以開始建立巨集。](https://support.content.office.net/zh-tw/media/958f969f-c679-4780-a413-18937472e84c.png)
-
輸入宏的名稱,或接受 Word 提供的預設值。
![在 [巨集] 名稱中輸入您的巨集名稱,或接受 Word 提供的一般名稱。](https://support.content.office.net/zh-tw/media/9d5181b2-a207-4708-8332-c85b33bd5960.png)
-
若要在您建立的任何新檔中使用此宏,請確認已在 [將宏儲存在] 清單中選取 [所有檔(標準) ]。
-
按一下 [鍵盤],將按鍵組合指派給您的宏。
Word 顯示 [自訂鍵盤] 對話方塊。
-
在 [按新的鍵盤快速鍵] 方塊中輸入按鍵組合。
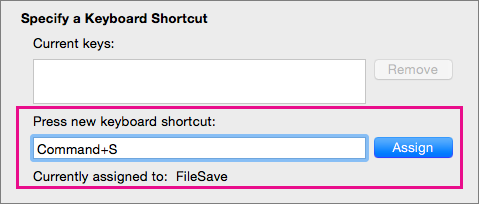
當您按下按鍵組合時, Word 會顯示目前指派給該按鍵組合的命令或動作(如果有的話)。
-
如果您選擇的按鍵組合已獲指派,請將它從 [按新的鍵盤快速鍵] 方塊中刪除,然後選擇一個新的按鍵組合。
在您找到未指派的按鍵組合之後,請移至下一個步驟。
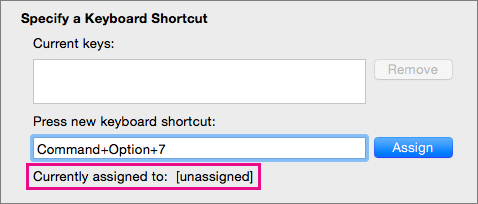
-
若要在任何新檔中使用此鍵盤快速鍵,請確定已選取 [儲存在] 清單中的 [ normal.dotm]、[全域範本]。

-
按一下 [指定]。
-
當您準備好錄製巨集時,請按一下[確定]。
-
針對工作中的每個步驟按一下命令或按下按鍵。
Word 記錄您的按一下和擊鍵,但不會記錄您使用滑鼠選取的文字。 若要在錄製巨集時選取文字,請使用鍵盤。
-
若要停止錄製,按一下 [檢視] > [巨集] > [停止錄製]。
![按一下 [巨集] 功能表上的 [停止錄製] 以停止錄製巨集。](https://support.content.office.net/zh-tw/media/7bb9dad7-03c3-421f-a47d-643956340f33.png)
若要執行宏,請按下指派給它的鍵盤快速鍵,或從 [宏] 清單中執行宏。
-
按一下 [檢視] > [巨集] > [檢視巨集]。
![按一下 [檢視巨集] 以檢視和編輯與目前文件關聯的巨集。](https://support.content.office.net/zh-tw/media/36605ab2-f9e6-403a-843c-4357ce061d69.png)
-
在 [宏名稱] 底下的清單中,選取您要執行的宏。
-
按一下 [執行]。
![在 [巨集] 名稱下選取某個巨集之後,按一下 [執行] 來執行該巨集。](https://support.content.office.net/zh-tw/media/2794ee32-0a18-4814-a498-40d449f0d364.png)
-
按一下 [檢視] > [巨集] > [檢視巨集]。
![按一下 [檢視巨集] 以檢視和編輯與目前文件關聯的巨集。](https://support.content.office.net/zh-tw/media/36605ab2-f9e6-403a-843c-4357ce061d69.png)
-
確認 [宏] 所指定的位置包含您要刪除之宏的位置。
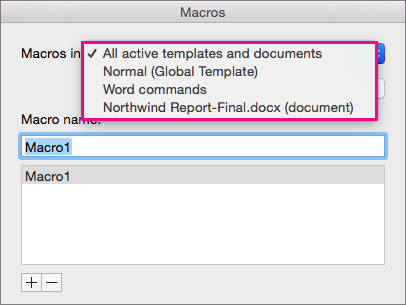
清單將會包含目前視窗中已開啟的檔,以及全域範本和 Word 命令。
-
在 [宏名稱] 底下,選取您要刪除的宏,然後按一下清單下方的減號。
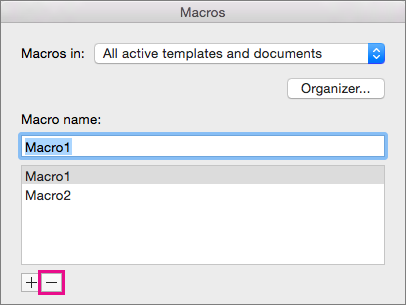
-
當 Word 要求您確認要刪除宏時,請按一下[是]。
Excel
在 Mac 版 Excel 2016 中,您可以建立具有鍵盤快速鍵的宏、執行宏,以及刪除不再需要的宏。
當錄製巨集時,巨集錄製會錄製所有需要巨集完成之動作所需的步驟。 這些步驟可包括輸入文字或數字、按一下功能區或功能表上的儲存格或命令、格式設定、選取儲存格、列或欄,以及拖曳滑鼠來選取試算表上的儲存格。
附註: 在功能區上的 [開發人員] 索引標籤上,您也可以使用錄製、建立及刪除宏的命令,以及其他高級功能。 如需有關使用 [開發人員] 索引標籤的詳細資訊,請參閱使用 [開發人員] 索引標籤來建立或刪除 Mac 版 Excel 2016 中的宏。
-
選取 [工具] >宏> [錄製新]。
![選取 [工具],然後選取 [宏],然後 [錄製新宏]](https://support.content.office.net/zh-tw/media/acb4e5dd-9607-41da-a6c7-624ad8b90815.png)
-
在 [巨集名稱] 方塊中,輸入巨集的名稱。
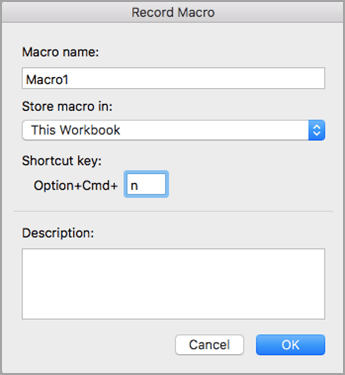
-
若要建立宏的鍵盤快速鍵,請在Option + Cmd方塊中輸入一個字母。
-
從下拉式清單中選取宏的位置。
儲存巨集
按一下
在您要建立宏的檔中
[本活頁簿]
在所有開啟的文件中
[新增活頁簿]
每當您使用 Excel 時即可使用
[個人巨集活頁簿]
-
可選新增宏的描述。
-
當您準備好錄製時,請按一下[確定]。
-
針對工作中的每個步驟按一下命令或按下按鍵。
-
若要停止錄製,請選取 [工具] >宏> [停止錄製]。 (此步驟不會錄製在您的宏中)。
![選取 [停止錄製]](https://support.content.office.net/zh-tw/media/d0edde48-dbcf-46b3-9f1e-2584d75e9f64.png)
若要執行宏,請按下指派給它的鍵盤快速鍵,或從 [宏] 對話方塊中執行宏。
-
在 [檢視] 索引標籤上,按一下 [檢視巨集]。
-
按一下快顯功能表中的 [宏],然後選取 [此活頁簿]。
-
從清單中選取您的巨集,然後按一下 [執行]。
![Mac 版 Excel [巨集] 對話方塊](https://support.content.office.net/zh-tw/media/ed397c00-c831-40f5-a05d-9dc520a622f2.png)
-
選取 [工具] >宏>宏。
![選取 [宏],然後選取 [宏]。](https://support.content.office.net/zh-tw/media/97ee8b0c-f33d-4878-8639-789cb096cd83.png)
-
選取要刪除的宏,然後按減號。
![選取 [宏名稱],然後選取 [減號]](https://support.content.office.net/zh-tw/media/375601bd-970d-41d7-9077-39bc3d2c1196.png)
-
隨即會出現一則確認訊息。 按一下 [是] 以確認刪除。
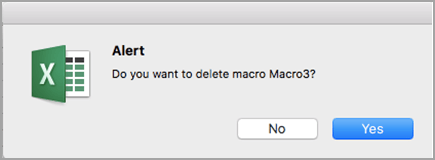
您也可以從 [開發人員] 索引標籤刪除宏。
-
在 [開發人員] 索引標籤上,按一下 [巨集]。
-
在清單中,按一下要刪除的巨集,然後按一下刪除按鈕。
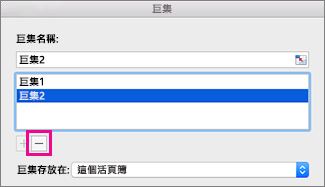
Word
若要自動化重複的工作,您可以在 Word 中快速建立巨集。 您也可以在 Microsoft Visual Basic for Applications 中使用 Visual Basic 編輯器來撰寫自己的巨集指令碼,或將巨集的全部或部分複製到新巨集。
錄製巨集時,會錄製完成您想要宏執行之動作所需的所有步驟。 不過,回到索引標籤以停止錄製的動作並不會包含在錄製的步驟中。
-
在 [開發人員] 索引標籤的 [Visual Basic] 下方,按一下 [錄製]。
![Word [開發人員] 索引標籤、[Visual Basic] 群組](https://support.content.office.net/zh-tw/media/b811d8cd-6b17-4427-8722-b152bba9455c.gif)
如果無法使用 [開發人員] 索引標籤
-
在功能區右側,按一下 [
![[動作] 快顯功能表](https://support.content.office.net/zh-tw/media/6f90d5de-1172-4076-99f0-93b09b2da959.gif)
-
在 [自訂] 下方,選取 [開發人員] 核取方塊。
-
-
在 [巨集名稱] 方塊中,輸入巨集的名稱。
-
在 [將巨集儲存在] 快顯功能表上,執行下列其中一項操作:
儲存巨集
按一下
在您正在建立巨集的文件中
[[文件名稱] (文件)]
在所有開啟的文件中
[所有文件 (一般)]
-
按一下 [確定],然後執行要錄製的動作。
-
在 [開發人員] 索引標籤的 [Visual Basic] 下方,按一下 [停止]。
您可以使用內建的 Visual Basic 編輯器建立巨集。
-
在 [開發人員] 索引標籤的 [Visual Basic] 下方,按一下 [編輯器]。
![Word [開發人員] 索引標籤、[Visual Basic] 群組](https://support.content.office.net/zh-tw/media/b811d8cd-6b17-4427-8722-b152bba9455c.gif)
如果無法使用 [開發人員] 索引標籤
-
在功能區右側,按一下 [
![[動作] 快顯功能表](https://support.content.office.net/zh-tw/media/6f90d5de-1172-4076-99f0-93b09b2da959.gif)
-
在 [自訂] 下方,選取 [開發人員] 核取方塊。
-
-
如果需要插入模組,請在 [Visual Basic 編輯器] 的 [插入] 功能表上,按一下 [模組]。
-
在模組的程式碼視窗中,輸入或貼上要使用的巨集程式碼。
-
當您完成時,請在 [Word] 功能表上,按一下 [關閉並返回 Microsoft Word]。
-
在 [開發人員] 索引標籤的 [Visual Basic] 下方,按一下 [巨集]。
![Word [開發人員] 索引標籤、[Visual Basic] 群組](https://support.content.office.net/zh-tw/media/b811d8cd-6b17-4427-8722-b152bba9455c.gif)
如果無法使用 [開發人員] 索引標籤
-
在功能區右側,按一下 [
![[動作] 快顯功能表](https://support.content.office.net/zh-tw/media/6f90d5de-1172-4076-99f0-93b09b2da959.gif)
-
在 [自訂] 下方,選取 [開發人員] 核取方塊。
-
-
在清單中,按一下您要執行的巨集,然後按一下 [執行]。
若要編輯巨集,可使用 Visual Basic 編輯器。
-
在 [開發人員] 索引標籤的 [Visual Basic] 下方,按一下 [巨集]。
![Word [開發人員] 索引標籤、[Visual Basic] 群組](https://support.content.office.net/zh-tw/media/b811d8cd-6b17-4427-8722-b152bba9455c.gif)
如果無法使用 [開發人員] 索引標籤
-
在功能區右側,按一下 [
![[動作] 快顯功能表](https://support.content.office.net/zh-tw/media/6f90d5de-1172-4076-99f0-93b09b2da959.gif)
-
在 [自訂] 下方,選取 [開發人員] 核取方塊。
-
-
在清單中,按一下要編輯的巨集,然後按一下 [編輯]。
Visual Basic 編輯器便會開啟。
-
進行所需的變更。
-
當您完成時,請在 [Word] 功能表上,按一下 [關閉並返回 Microsoft Word]。
-
在 [開發人員] 索引標籤的 [Visual Basic] 下方,按一下 [巨集]。
![Word [開發人員] 索引標籤、[Visual Basic] 群組](https://support.content.office.net/zh-tw/media/b811d8cd-6b17-4427-8722-b152bba9455c.gif)
如果無法使用 [開發人員] 索引標籤
-
在功能區右側,按一下 [
![[動作] 快顯功能表](https://support.content.office.net/zh-tw/media/6f90d5de-1172-4076-99f0-93b09b2da959.gif)
-
在 [自訂] 下方,選取 [開發人員] 核取方塊。
-
-
在清單中,按一下要複製的巨集,然後按一下 [編輯]。
Visual Basic 編輯器便會開啟。
-
在 [Visual Basic 編輯器] 的程式碼視窗中,選取要複製的巨集行。
提示: 若要複製整個巨集,請將 [Sub] 及 [End Sub] 這兩行包括在選取範圍中。
-
按一下 [編輯] 功能表上的 [複製]。
-
在程式碼視窗的 [專案] 方塊中,按一下要放置程式碼的模組。
-
按一下 [編輯] 功能表上的 [貼上]。
-
在 [開發人員] 索引標籤的 [Visual Basic] 下方,按一下 [巨集]。
![Word [開發人員] 索引標籤、[Visual Basic] 群組](https://support.content.office.net/zh-tw/media/b811d8cd-6b17-4427-8722-b152bba9455c.gif)
如果無法使用 [開發人員] 索引標籤
-
在功能區右側,按一下 [
![[動作] 快顯功能表](https://support.content.office.net/zh-tw/media/6f90d5de-1172-4076-99f0-93b09b2da959.gif)
-
在 [自訂] 下方,選取 [開發人員] 核取方塊。
-
-
在清單中,按一下要刪除的巨集,然後按一下 [刪除]。
PowerPoint
若要自動化重複的工作,您可以使用 Visual Basic for Applications,在 PowerPoint 中建立 巨集 。
您可以使用內建的 Visual Basic 編輯器建立巨集。
-
在 [開發人員] 索引標籤的 [Visual Basic] 下方,按一下 [編輯器]。
![PowerPoint [開發人員] 索引標籤、[Visual Basic] 群組](https://support.content.office.net/zh-tw/media/b88fab1a-0c31-4f99-aa75-dce5eed84e0b.gif)
如果無法使用 [開發人員] 索引標籤
-
在功能區右側,按一下 [
![[動作] 快顯功能表](https://support.content.office.net/zh-tw/media/6f90d5de-1172-4076-99f0-93b09b2da959.gif)
-
在 [自訂] 下方,選取 [開發人員] 核取方塊。
-
-
如果需要插入模組,請在 [Visual Basic 編輯器] 的 [插入] 功能表上,按一下 [模組]。
-
在模組的程式碼視窗中,輸入或貼上要使用的巨集程式碼。
-
當您完成時,請在 [PowerPoint] 功能表上,按一下 [關閉並返回 Microsoft PowerPoint]。
-
在 [開發人員] 索引標籤的 [Visual Basic] 下方,按一下 [巨集]。
![PowerPoint [開發人員] 索引標籤、[Visual Basic] 群組](https://support.content.office.net/zh-tw/media/b88fab1a-0c31-4f99-aa75-dce5eed84e0b.gif)
如果無法使用 [開發人員] 索引標籤
-
在功能區右側,按一下 [
![[動作] 快顯功能表](https://support.content.office.net/zh-tw/media/6f90d5de-1172-4076-99f0-93b09b2da959.gif)
-
在 [自訂] 下方,選取 [開發人員] 核取方塊。
-
-
在清單中,按一下您要執行的巨集,然後按一下 [執行]。
若要編輯巨集,可使用 Visual Basic 編輯器。
-
在 [開發人員] 索引標籤的 [Visual Basic] 下方,按一下 [巨集]。
![PowerPoint [開發人員] 索引標籤、[Visual Basic] 群組](https://support.content.office.net/zh-tw/media/b88fab1a-0c31-4f99-aa75-dce5eed84e0b.gif)
如果無法使用 [開發人員] 索引標籤
-
在功能區右側,按一下 [
![[動作] 快顯功能表](https://support.content.office.net/zh-tw/media/6f90d5de-1172-4076-99f0-93b09b2da959.gif)
-
在 [自訂] 下方,選取 [開發人員] 核取方塊。
-
-
在清單中,按一下要編輯的巨集,然後按一下 [編輯]。
Visual Basic 編輯器便會開啟。
-
進行所需的變更。
-
當您完成時,請在 [PowerPoint] 功能表上,按一下 [關閉並返回 Microsoft PowerPoint]。
-
在 [開發人員] 索引標籤的 [Visual Basic] 下方,按一下 [巨集]。
![PowerPoint [開發人員] 索引標籤、[Visual Basic] 群組](https://support.content.office.net/zh-tw/media/b88fab1a-0c31-4f99-aa75-dce5eed84e0b.gif)
如果無法使用 [開發人員] 索引標籤
-
在功能區右側,按一下 [
![[動作] 快顯功能表](https://support.content.office.net/zh-tw/media/6f90d5de-1172-4076-99f0-93b09b2da959.gif)
-
在 [自訂] 下方,選取 [開發人員] 核取方塊。
-
-
在清單中,按一下要複製的巨集,然後按一下 [編輯]。
Visual Basic 編輯器便會開啟。
-
在 [Visual Basic 編輯器] 的程式碼視窗中,選取要複製的巨集行。
提示: 若要複製整個巨集,請將 [Sub] 及 [End Sub] 這兩行包括在選取範圍中。
-
按一下 [編輯] 功能表上的 [複製]。
-
在程式碼視窗的 [專案] 方塊中,按一下要放置程式碼的模組。
-
按一下 [編輯] 功能表上的 [貼上]。
-
在 [開發人員] 索引標籤的 [Visual Basic] 下方,按一下 [巨集]。
![PowerPoint [開發人員] 索引標籤、[Visual Basic] 群組](https://support.content.office.net/zh-tw/media/b88fab1a-0c31-4f99-aa75-dce5eed84e0b.gif)
如果無法使用 [開發人員] 索引標籤
-
在功能區右側,按一下 [
![[動作] 快顯功能表](https://support.content.office.net/zh-tw/media/6f90d5de-1172-4076-99f0-93b09b2da959.gif)
-
在 [自訂] 下方,選取 [開發人員] 核取方塊。
-
-
在清單中,按一下要刪除的巨集,然後按一下 [刪除]。
Excel
若要自動化重複的工作,您可以在 Excel 中快速建立巨集。 您也可以在 Microsoft Visual Basic for Applications 中使用 Visual Basic 編輯器來撰寫您自己的巨集指令碼,或將巨集的全部或部分複製到新巨集。
完成您希望巨集執行的動作所需的所有步驟都會錄製下來。 不過,回到索引標籤以停止錄製的動作並不會包含在錄製的步驟中。
-
在 [開發人員] 索引標籤的 [Visual Basic] 下方,按一下 [錄製]。
![Excel [開發人員] 索引標籤、[Visual Basic] 群組](https://support.content.office.net/zh-tw/media/d79fe91f-d6c1-4520-bc4f-d1edff565697.gif)
如果無法使用 [開發人員] 索引標籤
-
在功能區右側,按一下 [
![[動作] 快顯功能表](https://support.content.office.net/zh-tw/media/6f90d5de-1172-4076-99f0-93b09b2da959.gif)
-
在 [自訂] 下方,選取 [開發人員] 核取方塊。
-
-
在 [巨集名稱] 方塊中,輸入巨集的名稱。
提示: 若要建立巨集的鍵盤快速鍵,請在 [Option+Cmd+] 方塊中鍵入字母。
-
在 [將巨集儲存在] 快顯功能表上,執行下列其中一項操作:
儲存巨集
按一下
在您正在建立巨集的文件中
[本活頁簿]
在所有開啟的文件中
[新增活頁簿]
每當您使用 Excel 時即可使用
[個人巨集活頁簿]
[個人宏活頁簿] 位於 [使用者/ username路徑/library/application support 支援/Microsoft/Office/Excel]。
-
按一下 [確定],然後執行要錄製的動作。
-
在 [開發人員] 索引標籤的 [Visual Basic] 下方,再按一下 [錄製]。
您可以使用內建的 Visual Basic 編輯器建立巨集。
-
在 [開發人員] 索引標籤的 [Visual Basic] 下方,按一下 [編輯器]。
![Excel [開發人員] 索引標籤、[Visual Basic] 群組](https://support.content.office.net/zh-tw/media/d79fe91f-d6c1-4520-bc4f-d1edff565697.gif)
如果無法使用 [開發人員] 索引標籤
-
在功能區右側,按一下 [
![[動作] 快顯功能表](https://support.content.office.net/zh-tw/media/6f90d5de-1172-4076-99f0-93b09b2da959.gif)
-
在 [自訂] 下方,選取 [開發人員] 核取方塊。
-
-
如果需要插入模組,請在 [Visual Basic 編輯器] 的 [插入] 功能表上,按一下 [模組]。
-
在模組的程式碼視窗中,輸入或貼上要使用的巨集程式碼。
-
當您完成時,請在 [Excel] 功能表上,按一下 [關閉並返回 Microsoft Excel]。
-
在 [開發人員] 索引標籤的 [Visual Basic] 下方,按一下 [巨集]。
![Excel [開發人員] 索引標籤、[Visual Basic] 群組](https://support.content.office.net/zh-tw/media/d79fe91f-d6c1-4520-bc4f-d1edff565697.gif)
如果無法使用 [開發人員] 索引標籤
-
在功能區右側,按一下 [
![[動作] 快顯功能表](https://support.content.office.net/zh-tw/media/6f90d5de-1172-4076-99f0-93b09b2da959.gif)
-
在 [自訂] 下方,選取 [開發人員] 核取方塊。
-
-
在清單中,按一下您要執行的巨集,然後按一下 [執行]。
提示: 若要使用鍵盤快速鍵執行巨集,請按 OPTION +

若要編輯巨集,可使用 Visual Basic 編輯器。
-
在 [開發人員] 索引標籤的 [Visual Basic] 下方,按一下 [巨集]。
![Excel [開發人員] 索引標籤、[Visual Basic] 群組](https://support.content.office.net/zh-tw/media/d79fe91f-d6c1-4520-bc4f-d1edff565697.gif)
如果無法使用 [開發人員] 索引標籤
-
在功能區右側,按一下 [
![[動作] 快顯功能表](https://support.content.office.net/zh-tw/media/6f90d5de-1172-4076-99f0-93b09b2da959.gif)
-
在 [自訂] 下方,選取 [開發人員] 核取方塊。
-
-
在清單中,按一下要編輯的巨集,然後按一下 [編輯]。
Visual Basic 編輯器便會開啟。
-
進行所需的變更。
-
當您完成時,請在 [Excel] 功能表上,按一下 [關閉並返回 Microsoft Excel]。
完成此程序後,每當您開啟包含該巨集的活頁簿時,巨集就會執行。
-
在 [開發人員] 索引標籤的 [Visual Basic] 下方,按一下 [錄製]。
![Excel [開發人員] 索引標籤、[Visual Basic] 群組](https://support.content.office.net/zh-tw/media/d79fe91f-d6c1-4520-bc4f-d1edff565697.gif)
如果無法使用 [開發人員] 索引標籤
-
在功能區右側,按一下 [
![[動作] 快顯功能表](https://support.content.office.net/zh-tw/media/6f90d5de-1172-4076-99f0-93b09b2da959.gif)
-
在 [自訂] 下方,選取 [開發人員] 核取方塊。
-
-
在 [巨集名稱] 方塊中,輸入 Auto_Open。
-
在 [將巨集儲存在] 快顯功能表上,執行下列其中一項操作:
儲存巨集
按一下
在您正在建立巨集的文件中
[本活頁簿]
在所有開啟的文件中
[新增活頁簿]
每當您使用 Excel 時即可使用
[個人巨集活頁簿]
-
按一下 [確定],然後執行要錄製的動作。
-
在 [開發人員] 索引標籤的 [Visual Basic] 下方,再按一下 [錄製]。
-
按一下 [檔案] 功能表上的 [另存新檔]。
-
在 [格式] 快顯功能表上,按一下[Excel 啟用巨集的活頁簿 (.xlsm)],然後按一下 [儲存]。
-
在 [開發人員] 索引標籤的 [Visual Basic] 下方,按一下 [巨集]。
![Excel [開發人員] 索引標籤、[Visual Basic] 群組](https://support.content.office.net/zh-tw/media/d79fe91f-d6c1-4520-bc4f-d1edff565697.gif)
如果無法使用 [開發人員] 索引標籤
-
在功能區右側,按一下 [
![[動作] 快顯功能表](https://support.content.office.net/zh-tw/media/6f90d5de-1172-4076-99f0-93b09b2da959.gif)
-
在 [自訂] 下方,選取 [開發人員] 核取方塊。
-
-
在清單中,按一下要複製的巨集,然後按一下 [編輯]。
Visual Basic 編輯器便會開啟。
-
在 [Visual Basic 編輯器] 的程式碼視窗中,選取要複製的巨集行。
提示: 若要複製整個巨集,請將 [Sub] 及 [End Sub] 這兩行包括在選取範圍中。
-
按一下 [編輯] 功能表上的 [複製]。
-
在程式碼視窗的 [專案] 方塊中,按一下要放置程式碼的模組。
-
按一下 [編輯] 功能表上的 [貼上]。
-
在 [開發人員] 索引標籤的 [Visual Basic] 下方,按一下 [巨集]。
![Excel [開發人員] 索引標籤、[Visual Basic] 群組](https://support.content.office.net/zh-tw/media/d79fe91f-d6c1-4520-bc4f-d1edff565697.gif)
如果無法使用 [開發人員] 索引標籤
-
在功能區右側,按一下 [
![[動作] 快顯功能表](https://support.content.office.net/zh-tw/media/6f90d5de-1172-4076-99f0-93b09b2da959.gif)
-
在 [自訂] 下方,選取 [開發人員] 核取方塊。
-
-
在清單中,按一下要刪除的巨集,然後按一下 [刪除]。










