在Microsoft Teams 中 發佈工作 後,營運經理和其他商務主管可以集中定義工作,並將工作發佈到組織內必須執行工作的團隊。 您可以在 Planner 應用程式的 [發佈] 頁面上建立清單、新增工作,然後將清單發佈到您選擇) (位置的團隊。
完成需求可新增到任務,做為工作發佈的一部分。 完成要求可讓您強制執行特定動作做為完成任務的先決條件,因此除非先完成這些動作,否則無法將工作標示為完成。 這可提高第一線經理和員工的明確性和初次完成成功。 它也有助於防止工作在完成所有必要步驟之前未正確標示為完成。
工作發佈中有三種類型的完成需求:檢查清單需求、表單需求和核准需求。
每當您在可發佈的工作清單中新增或編輯工作時,您都可以將一或多個完成需求套用至工作。 發佈該工作時,任務收件者必須先完成任務的所有完成要求,才能將其標示為完成。 任務收件者可以使用 Teams 電腦版、網頁版或行動裝置版中的 Planner 應用程式來完成完成要求。
這項功能可協助員工和企業領導人安心,讓員工和企業領導人在工作標示為完成之前已完成正確的步驟
本文內容
設定檢查清單需求
當您設定檢查清單需求時,工作收件者必須先完成檢查清單上的所有專案,才能將工作標示為完成。
-
在工作清單中,選取工作標題以開啟工作。
-
在 [>列表] 底下,新增您的專案。 您最多可以新增 20 個專案。
-
開啟 [必要 ] 切換開關。
![含有檢查清單需求之工作的螢幕快照,顯示 [必要] 切換開關。](https://support.content.office.net/zh-tw/media/3c73e22b-65b9-4503-9c85-f1005d36190d.png)
附註: 如果工作沒有任何檢查清單專案,就會隱藏 [ 必要 ] 切換開關。
收件者團隊體驗
當收件者小組的使用者(通常是第一線工作人員或主管)開啟工作時,他們會看到檢查清單專案,並指出檢查清單專案是必要的。 在所有檢查清單專案都標示為完成之前,它們無法將工作標示為完成。 符合所有需求時,任何一線員工都可以將工作標示為完成。
新增表單需求
您最多可以將兩個窗體新增至工作,讓任務收件者填寫,然後他們才能將工作標示為完成。 您可以建立新表單,或使用任何先前透過工作發佈建立的表單。
此功能由Microsoft窗體提供,可讓您從小組收集資訊,而不需要個別連絡每個位置。
-
在工作清單中,選取工作標題以開啟工作。
-
在 [ 需求] 底下,選擇 [ 必要窗體]。
-
在 [選取群組] 底下,選擇一個群組。 此群組的成員將能夠檢視表單回應。 請務必選擇包含您要與之共用窗體回應之人員的群組。
-
在 [ 表單選項] 底下,選擇要建立新表單或使用群組中的現有表單。
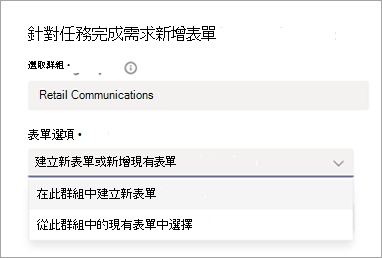
如果您要建立新表單
-
在 [要在工作上顯示的文字] 底下,輸入窗體的名稱,然後選取 [建立並新增至工作]。
-
新的空白窗體隨即建立並新增至工作。 選取 [開 啟] 以開啟窗體,然後在窗體中新增問題。
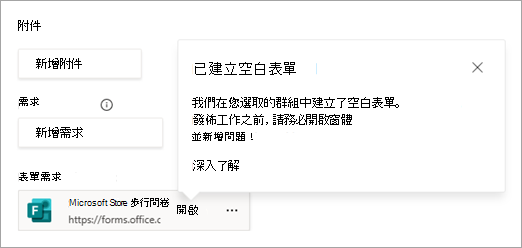
附註:
-
包含可識別小組位置的問題,例如零售商店號碼,讓您可以將回應與該位置相符。
-
確定表單設定允許回應者編輯回應。
-
如果您使用的是現有的表單
-
在 [選擇要新增的現有窗體] 底下,搜尋並選取您要新增的窗體。
-
在 [要在工作上顯示的文字] 底下,輸入窗體的名稱,然後選取 [ 新增至工作]。
-
檢視表單回應
發佈工作清單之後,您會想要檢視來自工作收件者的窗體回應。
開啟窗體,然後移至 [ 回應] 索引標籤 。 由此您可以:
-
請參閱表單和回應的摘要資訊。
-
選取 [檢視結果 ] 以查看每個回應者的回應詳細數據。
-
在每個問題底下選取 [更多詳細數據],以查看每個回應者的名稱及其回應。
-
選取 [在 Excel 中開 啟] 以檢視 Excel 活頁簿中的回應。 活頁簿會提供目前響應數據的快照。
提示: 在 Excel 中檢視回應時,依完成或修改 (日期或標識符排序,然後依日期完成或修改) 檢閱每個位置的最新回應。 在某些情況下,某個位置可能會提交多個回應。
若要深入瞭解,請參 閱檢查及共用窗體結果。
含有上傳檔案的表單回應
如果您的表單包含一或多個 檔案上傳問題,您可以從 [ 回應 ] 索引標籤逐一檢視上傳的影像,如前文所述。 如有需要,您也可以存取上傳檔案的資料夾。 上傳的檔案會儲存在發佈小組的 SharePoint 檔案下方。
當第一個檔案上傳為窗體回應提交時,會建立SharePoint資料夾。
收到第一個檔案上傳提交時,小組的文檔庫會包含 [應用程式] 資料夾。 其中,Microsoft Forms 資料夾包含一個含有表單名稱的資料夾。 在這個資料夾內,是已上傳檔案之表單中每個問題的一個資料夾。
例如,如果您新增名為「Microsoft Store 開啟問卷」的表單,其中包含三個檔案上傳問題,上傳的檔案會位於SharePoint 中群組的下列資料夾中:
-
Documents\Apps\Microsoft Forms\Store 開啟問卷\問題
-
Documents\Apps\Microsoft Forms\Store 開啟問卷\問題 1
-
Documents\Apps\Microsoft Forms\Store 開啟問卷\問題 2
每個上傳的檔名都包含工作所在位置的小組名稱、原始影像名稱,以及上傳檔案並提交窗體之用戶帳戶的顯示名稱。
例如,張捷文代表西雅圖市集 121 小組上傳的影像檔名是 西雅圖市集 121-20210219_183537_Joni Sherman.jpg。
若要查看縮圖影像而非影像清單,請移至 [所有檔案 ] > 磚]。
![顯示 [磚] 選項以檢視上傳的窗體檔案的螢幕快照。](https://support.content.office.net/zh-tw/media/7706fa48-9dac-4d4c-9ba2-970b3e785803.png)
(選擇性) 協助收件者團隊查看上傳的影像
在某些情況下,小組中的某個成員已完成問卷調查,且該小組的一位經理或另一位同事想要檢閱其小組成員提交的內容。
基於這個原因,我們為團隊中的人員提供了一個體驗,讓您查看已針對其所在位置提交的窗體回應。 對於不需要上傳檔案的問題,不需要進行任何其他設定,即可使用此功能。 對於需要上傳檔案的問題,提交的檔案會上傳到發佈小組中的資料夾,而收件者團隊的成員通常無法存取該資料夾。 如果用戶檢視小組提交的表單回應,而且他們無法存取上傳的檔案,他們將會看到檔案的連結,該連結會將他們帶到 SharePoint 網站,讓他們能夠要求許可權。
您也可以與貴組織中的所有使用者共享上傳檔案的資料夾。 如果您願意與組織中的每個人共享資料夾,您可以主動完成此步驟,而且使用者也會在窗體回應提交中看到其小組成員上傳的任何影像。
若要共用包含上傳檔案的 SharePoint 資料夾:
-
移至發佈小組檔案中的 Documents\Apps\Microsoft Forms 資料夾。
提示: 請記住,在有檔案上傳問題的窗體提交回應之前,此資料夾不會出現。
-
找出並選取該資料夾的 [共用 ] 按鈕。 如有需要,請選取 鉛筆 圖示,將許可權從 [可以編輯] 變更 為 [ 可以檢視]。
-
在新增名稱或群組的方塊中,輸入外部使用者以外的所有人。
![螢幕快照顯示將 [Microsoft窗體] 資料夾共用至外部使用者群組以外的所有人。](https://support.content.office.net/zh-tw/media/fd415667-23ac-4e66-9ff3-1e5ffec8c5d3.png)
-
選取該群組,然後選取 [傳送]。
完成這些步驟之後,該資料夾及其所有子資料夾都會與該群組共用,群組應包含收件者團隊的成員。 由於所有後續窗體也會上傳 [Microsoft窗體] 資料夾底下的檔案,因此,對於該發佈小組用來做為完成要求的所有過去和未來的表單,一次完成此步驟應該會有效。
若要深入瞭解如何共用 SharePoint 資料夾,請參閱 共用 SharePoint 檔案或資料夾。
收件者團隊體驗
當收件者小組的使用者(通常是第一線工作人員或主管)開啟工作時,他們會看到必須提交表單。 他們可以開啟表單並完成問題,而不需離開工作。 請記住,在提交窗體時拍攝要上傳的相片需要裝置許可權才能存取相機。 提交窗體之後,工作會反映符合窗體需求。 任何檢視工作的小組成員也可以檢視其小組提交的回應。 符合所有需求時,任何一線員工都可以將工作標示為完成。
新增核准要求
當您將核准要求新增至工作時,任務收件者必須先向主管要求並取得核准,才能將其標示為完成。
附註: 您只能將核准要求新增至 標準工作清單中的工作。 在每個人都必須完成的清單中,不允許核准要求。 深入瞭解工作發佈中的工作清單。
此功能由「核准」應用程式提供,可讓第一線主管驗證工作是否符合標準,這有助於提高對詳細數據和責任的重視,尤其是對重要工作的重視。
-
在工作清單中,選取工作標題以開啟工作,然後在 [ 需求] 底下,選擇 [ 需要核准]。
-
在 [核准需求] 下,會出現一則訊息,指出需要核准。

收件者團隊體驗
當收件者小組的使用者(通常是第一線工作人員或主管)開啟工作時,他們會看到必須要求並核准該工作,才能將工作標示為完成。
該前線員工可以選擇要向其要求核准的團隊成員。 一般說來,這是他們的主管。 不過,員工可以選擇團隊的不同成員,如果他們的經理正在休假,這可能會很有説明。 工作會反映哪些使用者提出要求,以及他們向誰要求核准,讓小組能夠看到他們的要求。 指定的核准者會收到來自核准應用程式的通知,他們可以在檢視工作本身或從核准應用程式授與核准。
檢視工作的前線員工可以看到核准要求的目前狀態。 在核准要求反映已核准之前,他們無法將工作標示為完成。 如有需要,前線員工可以取消要求並提出新要求。 當與工作相關聯的核准要求顯示為 [已核准] 時,即符合該要求。 符合所有需求時,任何一線員工都可以將工作標示為完成。
其他 Planner 用戶端
具有完成要求的工作是設計來用於 Teams 中的 Planner 應用程式。 其他 Planner 體驗目前不支持這些功能,例如 iOS 或 Android 版 Planner App。
如果使用者使用Teams以外的應用程式來與工作互動,仍會強制執行完成要求。 不過,如果有人嘗試完成有未完成要求的工作,他們將無法將工作標示為完成。 他們反而會收到錯誤訊息。
如果符合所有完成需求,使用者就可以從 Teams 以外的其他 Planner 用戶端成功將工作標示為完成。










