您可以建立和共用清單,説明您追蹤問題、資產、例行活動、連絡人、庫存等等。 從 Microsoft 清單應用程式、Microsoft Teams或SharePoint,Microsoft 365範本、Excel檔案或從頭開始。

本文將討論使用 Microsoft 清單範本,這些範本會包含在 Microsoft 365。 有關清單範本詳細資訊,請參閱在 Microsoft 365 中列出Microsoft 365。
-
選取 +新增清單 以開啟建立清單選擇器。
在 SharePoint 中,選取+New >清單。 -
選取您想要的範本,然後選取使用 範本。 (此範例顯示問題追蹤工具範本.)
如果您沒看到想要的範本,請選取返回以返回建立清單選擇器。 有關可用範本的詳細資訊,請參閱清單 範本。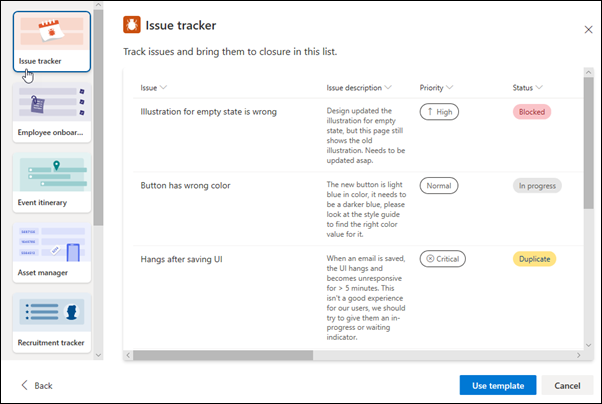
-
輸入清單的名稱、 (選擇性) 描述、選取 () 色彩、圖示、要儲存的網站,然後按一下 [ 建立> 。
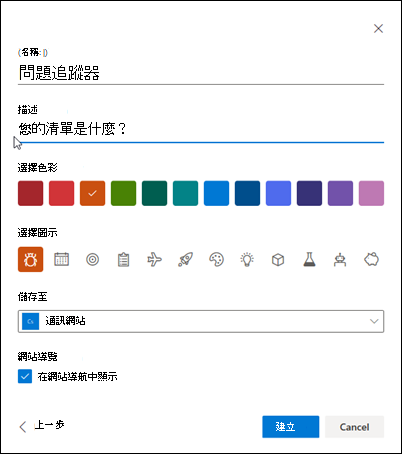
附註:
-
第一次使用範本時,您可以使用範本名稱做為清單的名稱。 之後,您必須將名稱更新為唯一的名稱。
-
您儲存到 我的清單的清單 會儲存在您自己的個人儲存空間。 您可以與來自該位置的其他人共用,但您不容易將它們移到現有的網站。
-
-
建立新清單之後,請選取命令列上的 +New。 這會針對 您選取 的範本開啟新的專案表單。
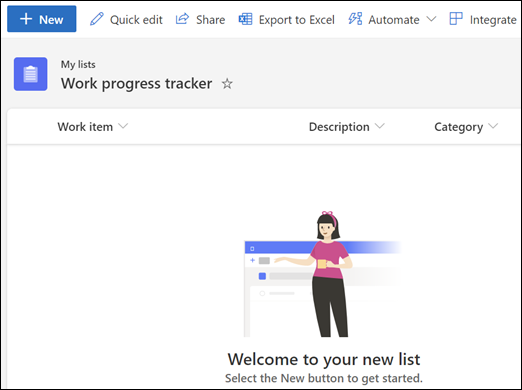
-
完成 [新增專案表單的欄值 ,然後按一下 [ 儲存> 。
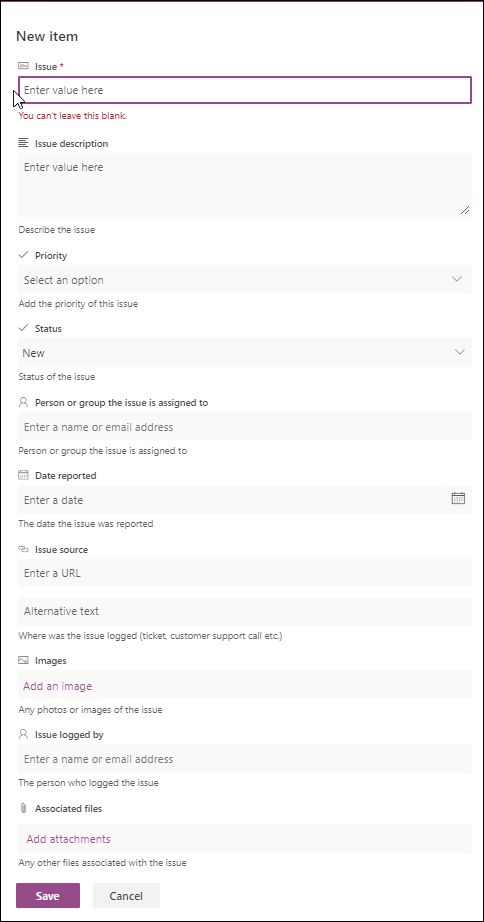
附註: 清單欄必須包含星號 (*) ,因此無法將它們留白。










