在工作表中建立 Excel 表格之後,您可以輕鬆地新增或移除表格列和欄。
您可以使用 Excel 中的 [重設大小 ] 命令,在表格中新增列和欄:
-
按兩下表格中的任何位置,就會出現 [ 表格工具] 選項 。
-
按兩下 [設計 > 調整表格大小]。
![從 [資料表工具] 使用調整表格大小選項。](https://support.content.office.net/zh-tw/media/b254aef1-faa4-4283-b037-52a676b6bab3.png)
-
從最左上角的儲存格開始,選取您希望表格包含的整個儲存格範圍。
在下面所示的範例中,原始表格涵蓋範圍 A1:C5。 調整大小以新增兩欄和三列之後,表格會涵蓋範圍 A1:E8。
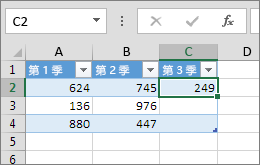
提示: 您也可以按下 [ 折迭對話 框


-
當您為表格選取您要的範圍時,請按 [確定]。
在最後一列正下方或最後一欄右側的儲存格中輸入,將數據貼到儲存格中,或在現有列或欄之間插入列或欄,即可將列或欄新增至表格。
開始輸入
-
若要在表格底部新增列,請在最後一個表格列下方的儲存格中開始輸入。 表格隨即展開以包含新列。 若要在表格右側新增欄,請在最後一個表格欄旁的儲存格中開始輸入。
在下列所示的範例中,在儲存格 A4 中輸入值會展開表格,將該儲存格連同欄 B 中的相鄰儲存格一起包含在表格中。
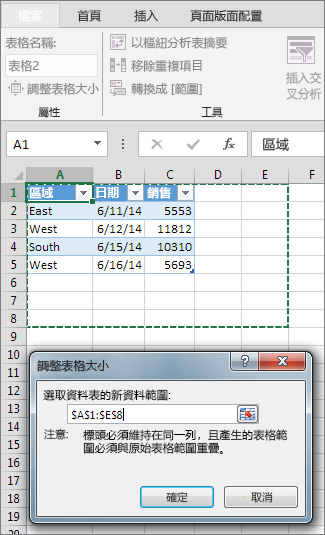
在下面所示的欄範例中,在單元格 C2 中輸入值會展開表格以包含欄 C,並命名表格欄 Qtr 3,因為 Excel 偵測到 Qtr 1 和 Qtr 2 的命名模式。
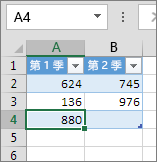
貼上數據
-
若要貼上以新增列,請將數據貼到最後一個表格列下方最左邊的單元格。 若要貼上以新增數據行,請將數據貼到數據表最右邊的欄右側。
如果您貼到新列的數據欄數或欄數會比表格多或少,表格會展開以包含您貼上範圍中的所有儲存格。 如果您貼上的數據欄數比表格多,額外的欄就不會成為表格的一部分,您必須使用 [ 重設大小 ] 命令來展開數據表來包含它們。
在下列所示的範例中,將 A10:B12 的值貼到表格下方的第一列 (列 5) 會展開表格以包含貼上的數據。

在下面所示的數據行範例中,將 C7:C9 中的值貼到數據表的第一欄右 (欄 C) 會展開數據表以包含貼上的數據,並新增標題 Qtr 3。
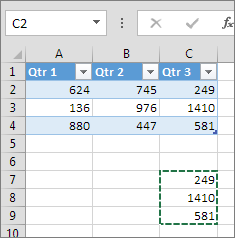
使用 [插入] 新增列
-
若要插入列,請挑選非標題列的單元格或列,然後以滑鼠右鍵按兩下。 若要插入欄,請挑選表格中的任何單元格,然後以滑鼠右鍵按下。
-
指向 [ 插入],然後挑選 [上方的表格列 ] 以插入新列,或在 左側選擇 [表格欄 ] 以插入新欄。
如果您在最後一列,可以挑選 [ 上一個表格列 ] 或 [ 下表列]。
在下面所示的列範例中,第 3 列上方會插入一列。
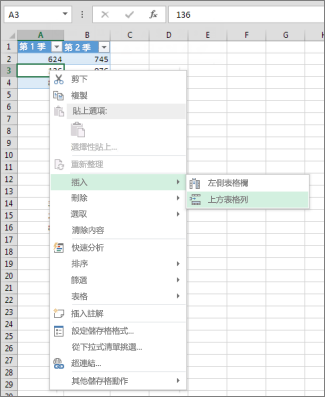
若是欄,如果您在表格最右邊的欄中選取了一個儲存格,您可以選擇將 表格列插入左側 或 向右插入表格欄。
在下面所示的欄範例中,第 1 欄左側會插入一欄。
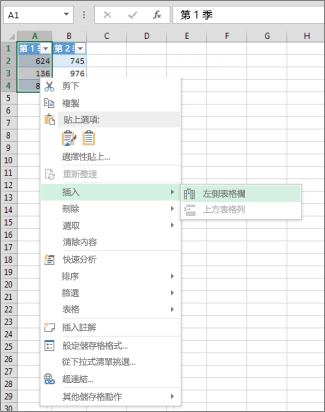
-
選取一或多個您要刪除的表格列或表格欄。
您也可以只選取要刪除之表格列或表格欄中的一或多個儲存格。
-
在 [常 用] 索引 標籤的 [ 單元 格] 群組中,按兩下 [ 刪除] 旁的箭號,然後按兩下 [ 刪除表格列 ] 或 [ 刪除表格欄]。

您也可以以滑鼠右鍵按下一或多個列或欄,指向快捷方式功能表上的 [刪除 ],然後按兩下 [ 表格欄 ] 或 [ 表格列]。 或者,您可以以滑鼠右鍵按下表格列或表格欄中的一個或多個單元格,指向 [刪除],然後按兩下 [ 表格列 ] 或 [ 表格欄]。
就像您可以在 Excel 中從任何選取的數據中移除重複項目一樣,您可以輕鬆地從表格中移除重複專案。
-
在表格中的任一個地方按一下。
[資料表工具] 會隨即顯示,並新增 [設計] 索引標籤。
-
在 [ 設計] 索引 標籤的 [ 工具] 群組中,按兩下 [移除重複專案]。
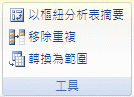
-
在 [ 移除重複 ] 對話方塊的 [ 欄] 底下,選取包含您要移除之重複項目的數據行。
您也可以按下 [全部取消選 取],然後選取您要的欄,或按兩下 [ 全選 ] 選取所有欄。
附註: 您移除的重複項目會從工作表中刪除。 如果您不小心刪除了要保留的數據,可以使用 Ctrl+Z 或按兩下 [快速存取工具列] 上的 [復原 ![[復原] 按鈕](https://support.content.office.net/zh-tw/media/8b423e26-fab7-4633-a7f0-43442ca758e1.gif)
-
確定使用中的儲存格位於表格欄中。
-
按兩下欄標題中的箭

-
若要篩選空白,請在值清單頂端的 [自動篩選] 功能表中,清除 [全選 () ],然後在值清單底部選 取 [ (空白) ] 。
附註: 只有儲存格範圍或表格欄包含至少一個空白儲存格時,才能使用 [ (空白 ) ] 複選框。
-
選取表格中的空白列,然後按 CTRL+- (連字元) 。
您可以使用類似的程式來篩選及移除空白的工作表列。 如需有關如何篩選工作表中空白列的詳細資訊,請參閱 篩選範圍或表格中的數據。
-
選取數據表,然後選取 [數據表設計] > [調整表格大小]。
-
視需要調整表格包含的儲存格範圍,然後選取 [ 確定]。
![[調整表格大小] 對話框](https://support.content.office.net/zh-tw/media/6d47a8e9-ac4a-4a66-94ac-d6651d929981.png)
重要: 表格標題無法移至不同的列,新範圍必須與原始範圍重疊。
需要更多協助嗎?
您可以隨時詢問 Excel 技術社群中的專家,或在社群中取得支援。










