您看到的畫面
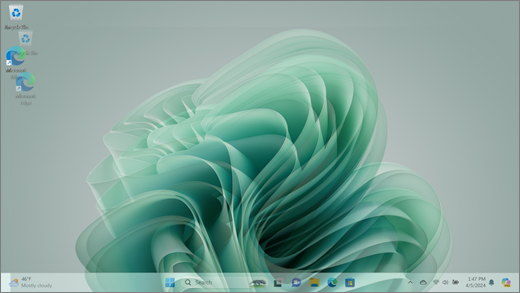
螢幕亂碼是指分散的視覺效果,其中元素的位置不符,讓您難以辨別屏幕上的資訊。
附註: 如果這不是您所看到的內容,您可以流覽 Surface 螢幕閃爍、失真或有其他顯示器問題時的嘗試方法,以尋找其他顯示器相關問題的協助。
您可以做些什麼
您可以執行一些動作來疑難解答您的螢幕,並嘗試讓它再次運作。
UEFI 設定不在 Windows 中,因此 UEFI 中的顯示問題會建議硬體問題,而不是 Windows 驅動程式。 以下說明如何檢查螢幕問題是否只在您使用 Windows 時發生:
-
關閉 Surface 並等待 10 秒。
-
長按 Surface 的增強音量按鈕 ,同時按下再放開電源按鈕 。 標誌畫面隨即出現。
-
繼續按住提高音量按鈕 。 UEFI 畫面顯示時,才放開按鈕。
-
檢視螢幕並查看問題是否仍然存在。 如果螢幕在 UEFI 中 正常運作 ,可能是 Surface 上安裝的軟體發生問題。 您可以嘗試 重新安裝 OEM 面板驅動程式和顯示配接器。
您可以使用 Surface 應用程式,快速檢查 Surface 驅動程式和韌體的健康情況。
-
在 Surface 應用程式中展開 [說明與支援],檢查更新狀態是否為「您已為最新狀態」或其他項目。
-
如果需要,請選取更新裝置的選項。
附註: 如果您沒有安裝 Surface 應用程式,您可以從 Microsoft Store 下載 Surface 應用程式。 下載之後,選取 [開始],搜尋 [Surface],然後從結果清單中選取應用程式。
Windows 11
-
選取 [系統 > 顯示器] > [設定] >[開始 ]。
開啟顯示設置 -
展開 [亮度] 區段,然後清除 [當光線變更時自動變更亮度],並清除 [優化顯示的內容和亮度以協助改善電池]。
-
在 [顯示設置] 中,將切換開關設為 [關閉 ] 以顯示適配型色彩。 並非所有 Surface 裝置都能使用此設定。
-
選取 [進階顯示器],然後在 [選擇重新整理頻率] 底下,嘗試將設定變更為 60 Hz、120 Hz 或 Dynamic。 並非所有 Surface 裝置都能使用此設定。
Windows 10
請嘗試調整調適性亮度,看看是否可以解決問題。
-
選取 [系統 >顯示器] > [設定] > [開始 ]。
開啟顯示設置 -
調整 [亮度 與色彩] 底下的亮度,然後清除 [當光線變更時自動變更亮度]。
-
將切換開關設為 [關閉] 以使用調適型色彩。 並非所有 Surface 裝置都能使用此設定。
-
選取 [進階顯示設置] ,然後在 [ 重新整理頻率] 底下,嘗試將設定變更為 60 Hz、120 Hz 或 Dynamic。 並非所有 Surface 裝置都能使用此設定。
-
如果您的 Surface 裝置) 提供這些應用程式設定選項,請將 Intel Graphics Command center 應用程式調整 (。
-
下載並開啟可從 Microsoft Store 取得的 Intel Graphics Command Center 應用程式。
-
從左側功能表選取 [系統 ],然後在 Surface 裝置上選取頂端功能表中的 [ 電源 ]。
-
首先請嘗試將 [電源效率 ] 設定向右滑動以改善圖形品質,這項調整可能會影響電池使用時間。
-
如果可在 Surface 裝置上使用,您也可以將 [ 面板自我重新整理 ] 設定設為 [關閉] ,並將 [顯示電源節省 ] 設定設為 [關閉]。
附註: 為了延長電池使用時間,我們建議您保持啟用此功能,並將 Surface Go、Surface Laptop 3、Surface Laptop Go、Surface Laptop Go、Surface Laptop Go 2 和 Surface Pro 7 的電源效率設定為第 6 層,並保持在其他裝置的 4 層級。
-














