在 Delve 中檢視及更新您的設定檔
Applies To
重要: Delve 於 2024 年 12 月淘汰。 您可以在其他 Microsoft 應用程式中找到類似的功能。 若要讓 Delve 的轉換盡可能順暢,我們建議您探索 Microsoft 365 中 Delve 的替代選項。
Delve 中的個人檔案頁面是讓其他人更了解您、您的專長,以及您目前正在從事之項目的絕佳機會。 在您的個人檔案新增專案、技能和教育背景,有助於其他人在尋找具備特殊專長的人時,可以尋找到您。 請記得讓您的資訊保持最新狀態。
本文將說明如何編輯您的個人檔案資訊。 若要深入了解您可以在 Delve 中的個人檔案頁面上查看及執行的項目,請參閱在 Delve 中的連線和共同作業。
檢視和更新您的個人檔案
若要在 Microsoft 365中移至 Delve 中的個人檔案頁面:
-
在 Microsoft 365 頁首中選取您的相片,然後選取 [我的 Office 配置檔]。
![Delve 設定檔 [關於我]](https://support.content.office.net/zh-tw/media/47c0a5c9-0f96-4dc3-9ff3-2b61a5580d25.png)
-
如果您已經在 Delve 中,請從左側功能表中選取 [我]。
更新您的資訊
附註: 您可能無法變更個人檔案中全部的資訊。 部分資訊 (例如您的名稱或職稱) 可能收集自您的 IT 部門或人力資源部門所控制的其他系統。 如果您想要更新這些詳細資料,請連絡他們或您的系統管理員。 誰是我的 Microsoft 365 系統管理員?
-
在 Delve的頁面上,選擇 [個人檔案] 區段中的 [ 編輯配置檔]。
-
視需要更新您的資訊。 例如,在 [關於我] 方塊中寫一段關於您自己的話、新增您正在處理的專案,以及新增技能和專業知識。
在 Delve 中,您可以變更的連絡人資訊旁有一個小鉛筆

除了 [關於我] 文字以外,會自動儲存變更。
-
當您完成更新時,請在編輯頁面頂端或底部按一下您的名稱。
將部分個人檔案資訊設為私人
您的個人檔案包含了有關您的資訊,當您組織中的人員瀏覽您的個人檔案頁面時可看見。 某些資訊會由您的組織新增,且一律與所有人分享,例如您的名字、職稱、部門與主管。 當您將游標停留在與所有人共用的資訊上時,資訊旁邊會有一個小型地球圖示 
針對部分詳細資料,您可以按一下地球圖示並選擇 [只有您可以看到]。 您以這種方式選擇設為私人的資訊,會以小型掛鎖標記。
變更其他資訊
您的系統管理員可能會將其他資訊新增至您的個人檔案詳細資料中。 使用提供的連結變更這項資訊。
變更您的個人檔案相片
-
在 Delve 中您的頁面上,按一下您相片旁邊的相機圖示。
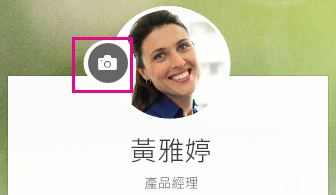
-
按一下 [上傳新相片]。
-
選擇要使用的檔案,然後按一下 [開啟] 以上傳。
-
如果要調整相片位置,請在圓圈內按一下,然後拖曳指標。 若要放大或縮小,請使用相片下方的滑桿。
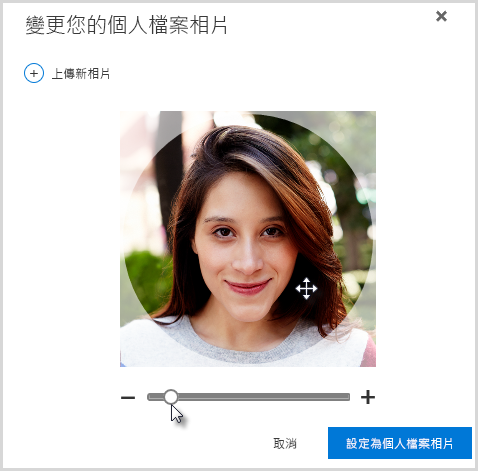
-
若要儲存,請按一下 [設為個人檔案相片],然後按一下 [關閉]。
變更 Delve 的語言與時間格式
-
在 Delve 中您的個人檔案詳細資料頁面上,按一下 [我要如何變更語言及地區設定] 底下的連結。
-
在 [編輯詳細資料] 頁面上,按一下省略符號 (...) 然後選擇 [語言和地區]。
-
進行所需的變更:
-
若要變更 Delve 的顯示語言,請在 [我的顯示語言] 底下新增您想要的語言。 如果您已新增多種語言,請將您想要使用的語言移至清單最上方。
-
若要使用不同的時間格式,請按一下 [選擇您的設定] 底下的 [一律使用我的個人設定],然後選取 [時間格式]。
-
-
儲存並關閉,回到您的個人檔案。
變更封面相片
您的封面相片是您個人檔案頂端的大型影像。 從提供的相片中選擇一個您喜歡的相片,或僅挑選色彩。 您目前無法在此上傳您自己的相片。
-
在您的頁面上,按一下右上角的 [變更封面相片],然後從清單中選擇相片。
![按一下 [變更封面相片]](https://support.content.office.net/zh-tw/media/7cdf55ac-ed85-4a5c-a8dd-700f7ab8609e.png)










