教育人員的 AI 指示是專為提供新增更多詳細數據、提高包容性,以及吸引年青讀者的選項所設計。 教師可以使用 AI,快速地向學生傳達清楚、簡潔且適合其成績等級的指示。
如何使用 AI 協助建立指示
1. 首先,流覽至您的班級團隊,然後選取 [ 作業]。
2. 選擇 [建立 > 作業]。
3. 輸入作業的 標題 。
4. 開始輸入作業的指示。 輸入十個字元之後,AI 會根據作業標題、指示欄位中的資訊、如果適用的) ,班級模組 (、班級名稱和成績等級會顯示在文字框底部的工具列中。
一開始輸入的內容越多,產生 AI 內容的結果就越好。
提示: 產生作業的一個好秘訣是具體說明並使用範例。 輸入的字元數最小為 50,這有助於提供更多內容,讓 AI 更詳細地瞭解您希望達成的工作分派和目標。
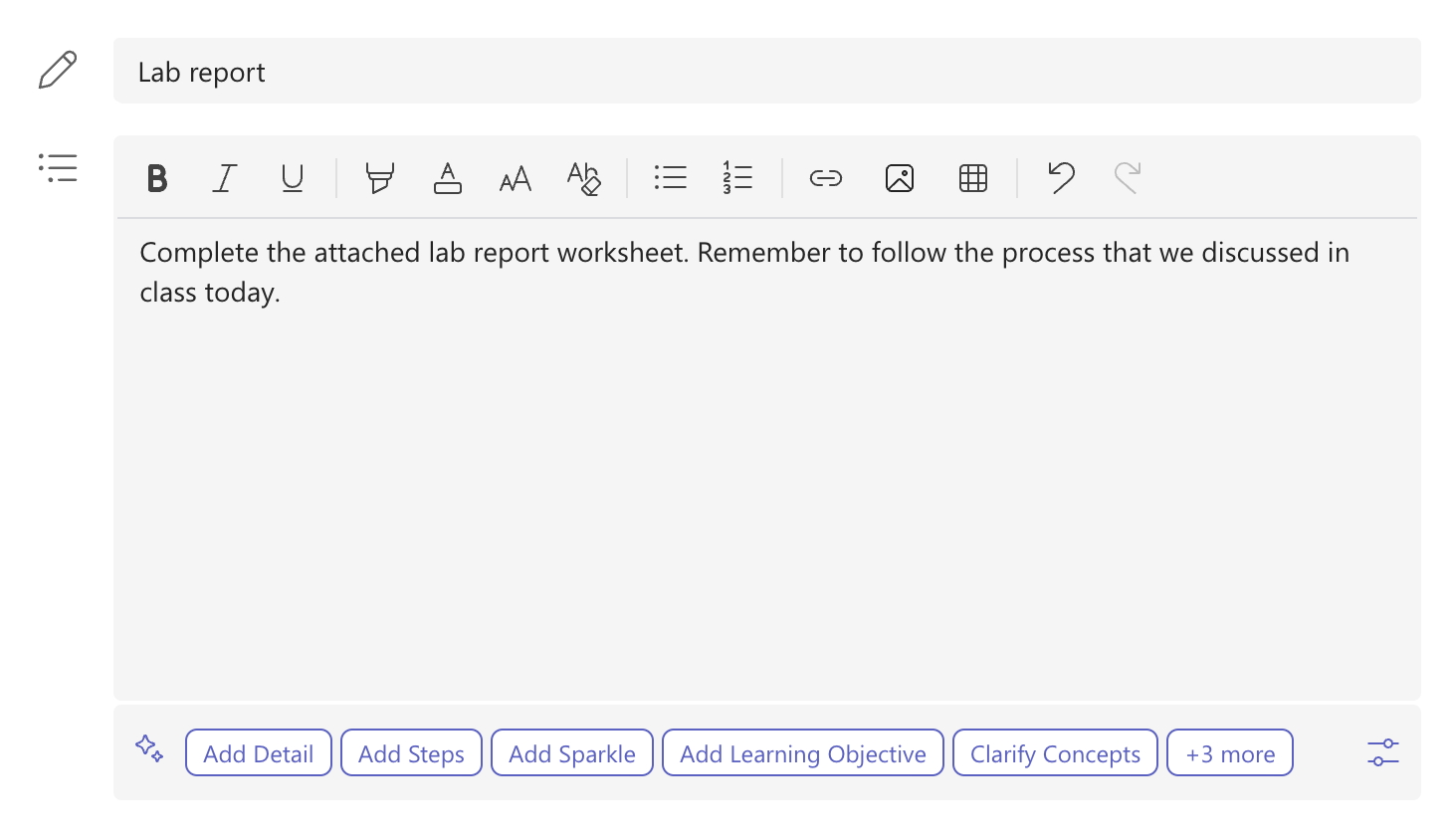
-
成績等級: 此處設定的成績等級可協助引導 LLM (大型語言模型) ,以支持產生型 AI。 設定成績等級是作業作用中的目標物件。 「成績 8」是預設的成績等級,但可以變更。選取 AI 工具列右側角落的

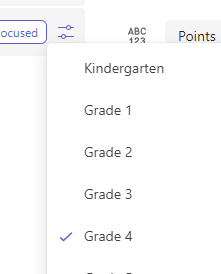
-
新增詳細資料: 使用目前的文字,但展開指示中概述的概念。
-
新增步驟: 使用目前文字但格式化,並清楚執行指示,讓學生遵循指示。
-
新增火花: 使用目前的文字,但為重要概念和步驟新增 Emoji。
-
新增學習目標: 使用目前的文字,但為作業新增建議的學習目標。
-
釐清概念: 使用目前的文字,併為作業提供重要概念大綱。
-
簡化: 修改目前的文字以便更容易閱讀。
-
強調重要概念: 在文字中使用目前文字但粗體的重要概念。
-
MLL 焦點: 使用目前的文字,但簡化多語言學習者學生,僅提供英文版。
-
更多:[ 其他] 選項會顯示其他產生性 AI 動作,由於 AI 工具列中的可用空間有限,無法顯示這些動作。
附註: 10 代的生成 AI 指示上限為 10 代。 每個新增的動作都會計算為一代。 AI 工具列底下的計數器會顯示剩餘的世代數。
5. 選擇這些 AI 建議的任何一個,以產生作業的詳細指示。
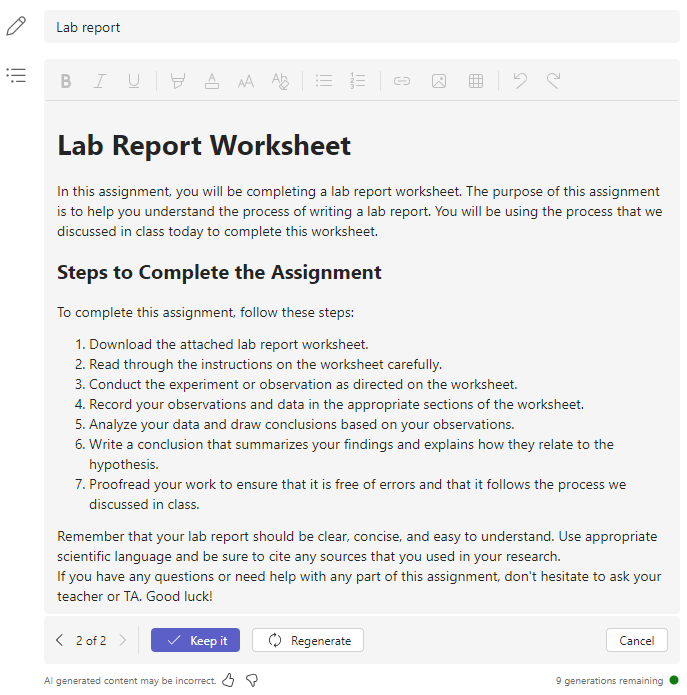
選取 [ 重新產生] 按鈕,以取得可能更符合您作業量身訂做的另一個結果。
您可以隨時選擇 [取消 ] 按鈕,回復到原始指示。
附註: 您可以使用位於 AI 工具列左側角落的版本導覽,來比較新一代與舊版。
6. 選擇向上或向下拇指圖示,針對產生的 AI 結果提供意見反應。 定期的意見反應可協助訓練系統,併為其他授課者改善 AI 產生的指示。

7. 繼續建立作業。 深入瞭解在Microsoft團隊中建立作業。
如何將作業指示翻譯成不同的語言
若要使用英文以其他語言建立作業指示,您可以使用英文撰寫內容,並根據下列步驟修改。
1. 輸入您母語的作業指示。
2. 瀏覽至作業指示文字框右側角落的 
3. 選擇 [語言] 選項。
4. 從清單中選取新的語言。
產生性 AI 會將作業的指示翻譯成您選取的語言。










